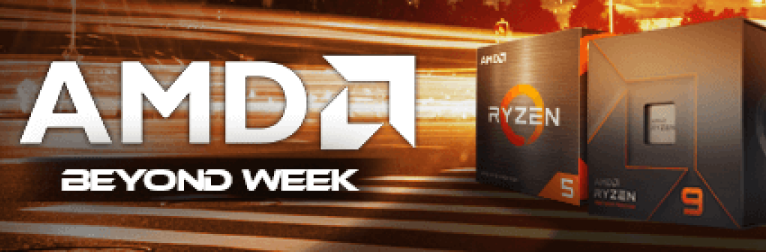Você tem aquele HD que deu um trabalhão para instalar o Windows, jogos e aplicativos, mas você decidiu trocar por um SSD, pois ou a sua unidade de armazenamento é muito pequena ou se é grande, não tem uma velocidade adequada para iniciar o sistema operacional. E agora, o que fazer? Vou ter que instalar tudo novamente?
Neste tutorial ensinaremos como utilizar um programa grátis (tem a versão paga, se quiser também) e fácil para clonar/transferir o seu HD para um SSD. Ele também serve para fazer clonagens entre outros tipos de unidades semelhantes ou diferentes: HD, SSD e NVME.
Tanto podemos usar o termo clona ou transferir, pois além de transferir os dados, o resultado é uma unidade idêntica.
Iniciamos instalando a nova unidade no PC. Vamos tomar como exemplo o que a maioria vem realizando hoje, ou seja, trocando o seu antigo HD por um SSD, mais veloz, tamanho físico compacto e confiável.
A clonagem só será feita se a quantidade de dados do seu HD não superar o tamanho de espaço total da unidade que irá receber, por exemplo: se você tem 300GB de dados e quiser transferir para uma unidade SSD de 240GB, não será possível. Apenas para uma maior, como, por exemplo uma unidade de 500GB.
Pode acontecer três tipos de casos:
- A unidade é menor e o SSD maior: A unidade será inteiramente clonada, gerando uma unidade idêntica e o restante do espaço você irá habilitar como uma nova unidade, ficando, por exemplo: HD de 120GB e SSD de 240GB – Será criada uma unidade de 120GB e o restante, por volta de 120GB será uma nova unidade.
- A unidade é de tamanho igual: As duas unidades são de tamanhos iguais, como 500GB de HD e 500GB de SSD, nesse caso não haverá mudança e a unidade gerada é exatamente igual.
- No ultimo caso, o seu HD tem 1TB de tamanho e o SSD tem apenas 240GB: Neste caso, a quantidade de dados do HD não pode superar o tamanho físico do SSD, pois o software irá clonar todo o conteúdo, criando uma unidade sem sobras, por exemplo: o seu HD de 1TB tem 150GB de dados, então o programa clonara os dados, criando um SSD com 150GB de dados usados, mantendo o espaço total de 240GB.
Antes da compra da unidade, sugerimos analisar a quantidade de dados que você já tem em uso e de quanto você precisaria em espaço de SSD. Por exemplo: 300GB de Windows e jogos, seria interessante adquirir uma unidade de 500GB.
O programa que usaremos para a clonagem será o Todo Backup na sua versão Free, da empresa chinesa EaseUS.
Faremos um passo-a-passo, desde o início, para englobar a maioria dos usuários novatos ou não, no assunto de armazenamentos.
Configurando a nova unidade
Geralmente, quando instalamos uma nova unidade de SSD, ela não aparece na lista do Windows, pois inicialmente precisamos configurar o espaço de armazenamento, utilizando o Gerenciamento de disco do sistema operacional.
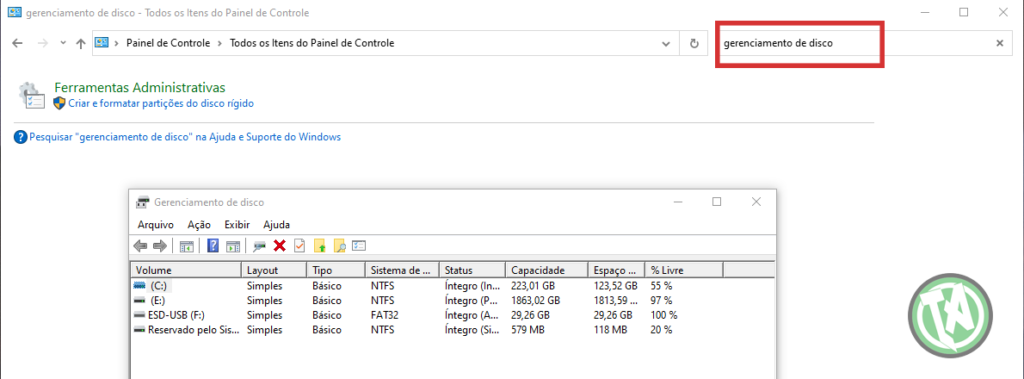
Você pode encontrar o Gerenciamento de disco diretamente pelo Painel de Controle, fazendo uma pesquisa no espaço do lado direito acima da tela. Aparecerá como item das Ferramentas administrativas com o nome de “Criar e formatar partições do disco rígido”.
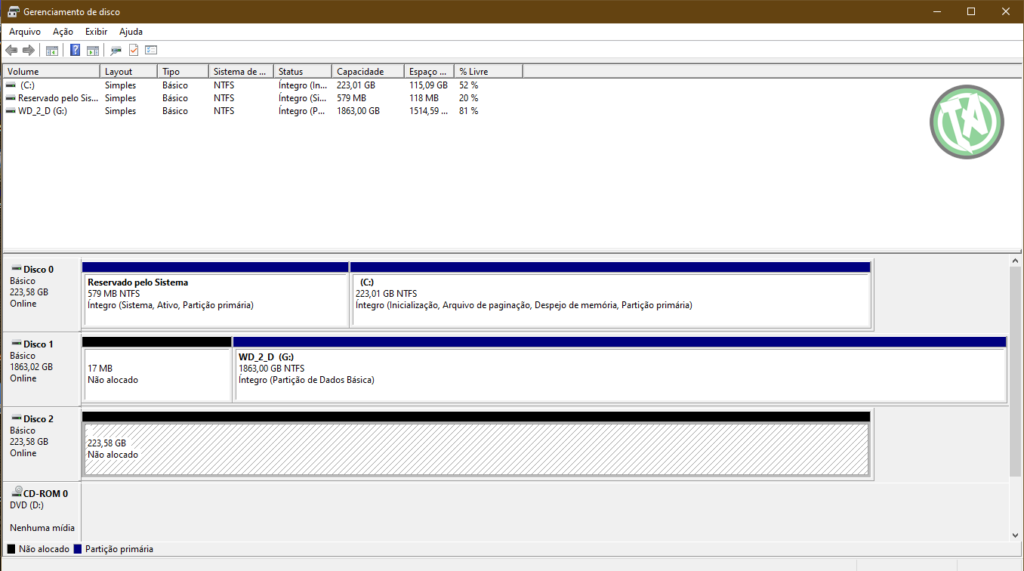
A nova unidade aparecerá com o seu tamanho total com a descrição abaixo: Não alocado.
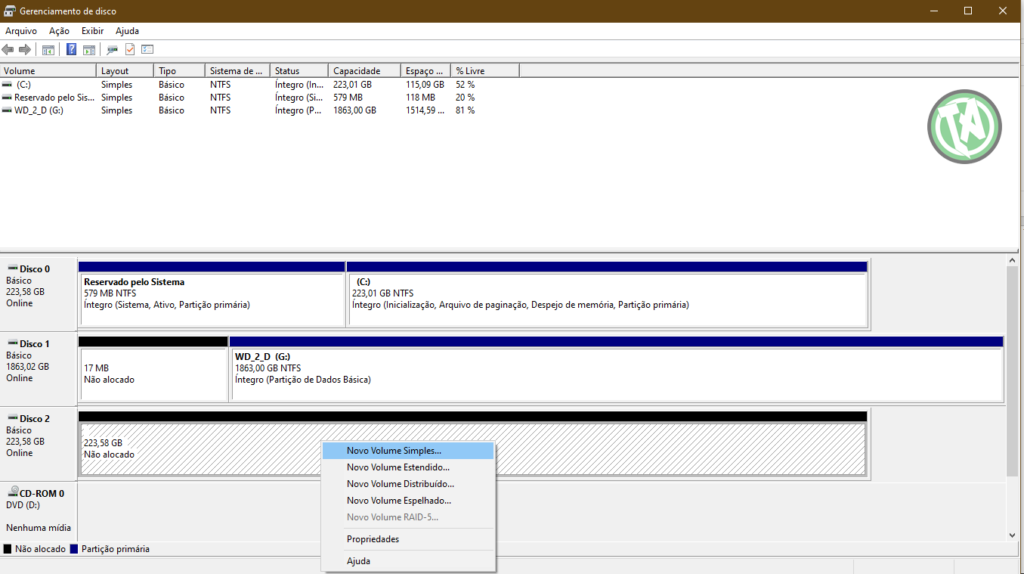
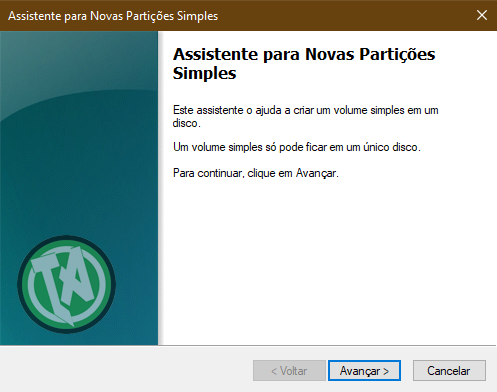
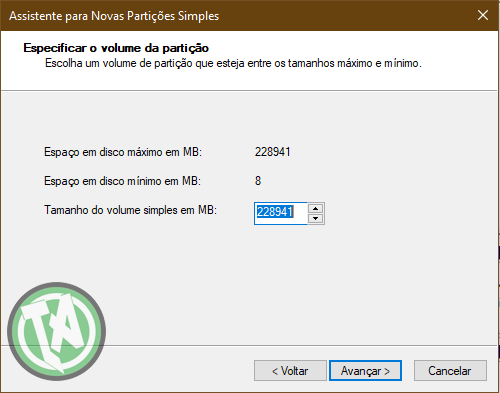
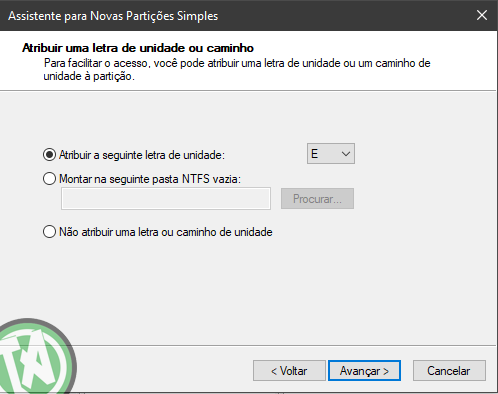
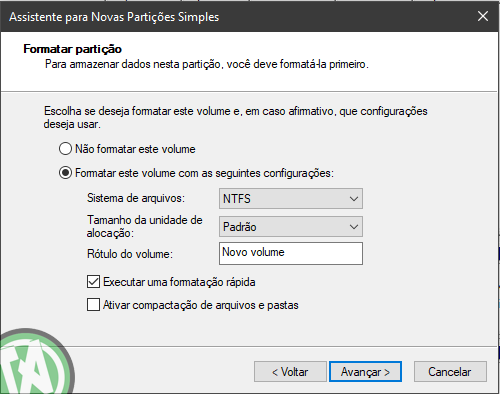
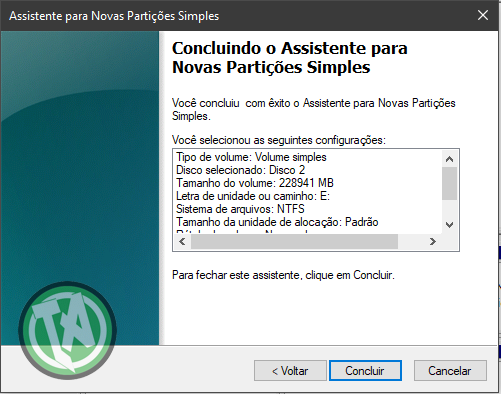
Na próxima tela é só clicar em concluir.
Assim, a sua nova unidade está pronta para receber a clonagem.
Encontrando e instalando o EaseUS para clonagem
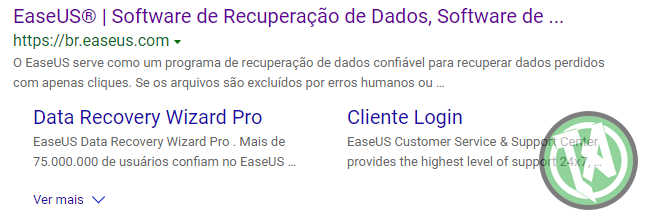
Uma pesquisa simples no Google pelo nome EaseUS e logo encontramos o br.easeus.com, site da desenvolvedora com muitas opções de aplicativos para gerenciamento de dados.
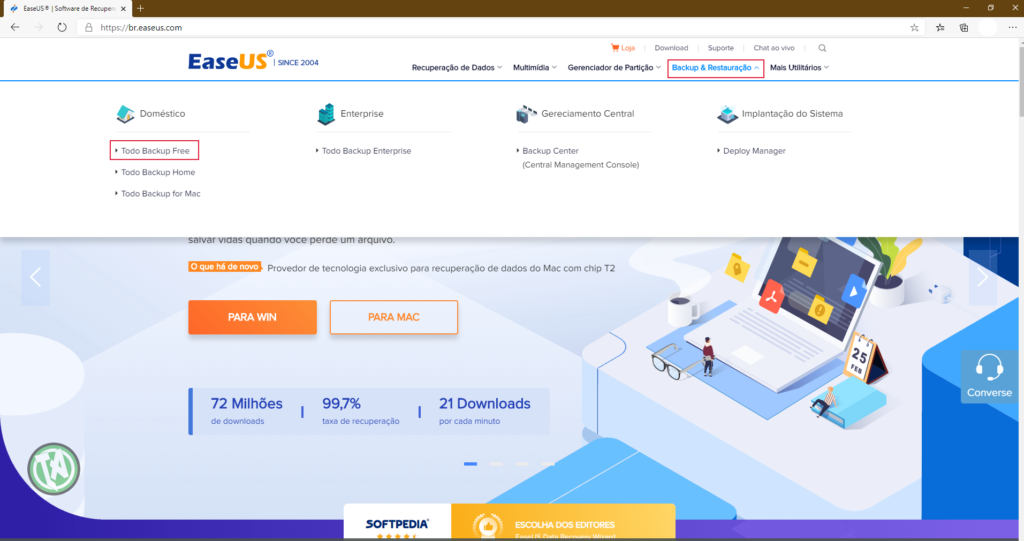
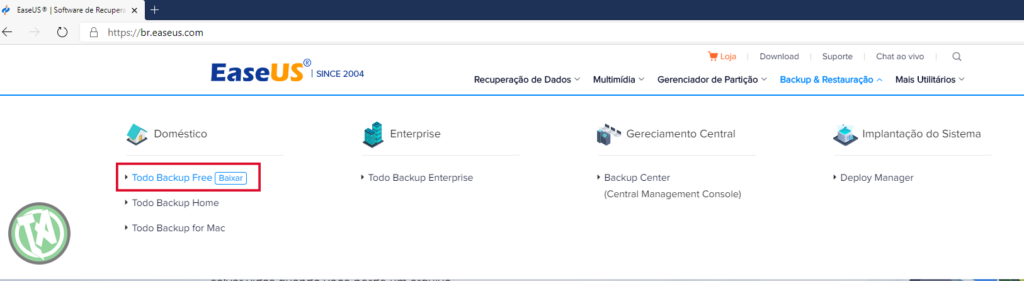
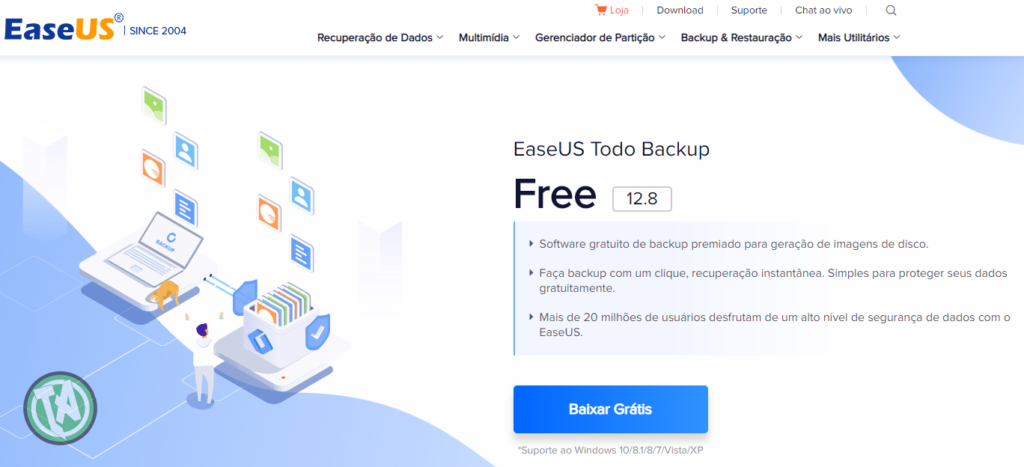
Entrando no site, escolha o item “Backup & Restauração” no menu acima e em seguida o item “Todo Backup Free”.
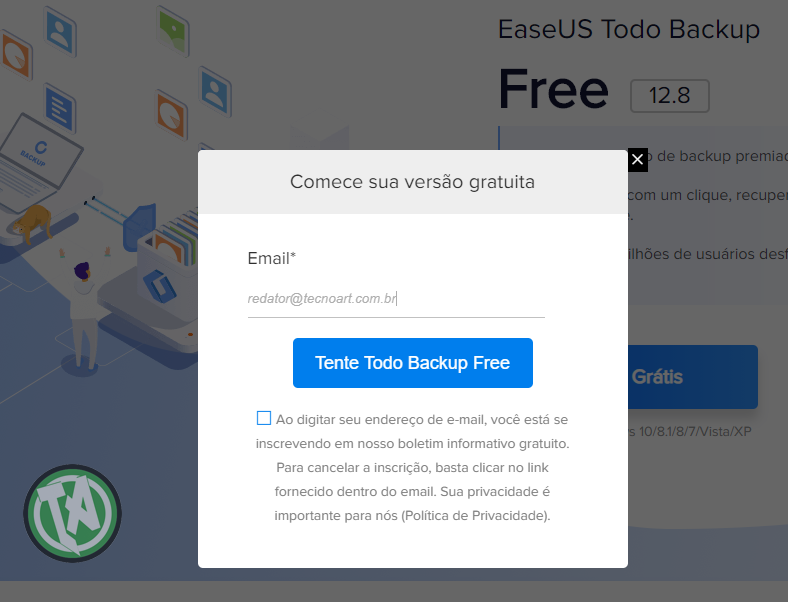
Na próxima tela já teremos o acesso para baixar. Ele pede um e-mail para prosseguir.
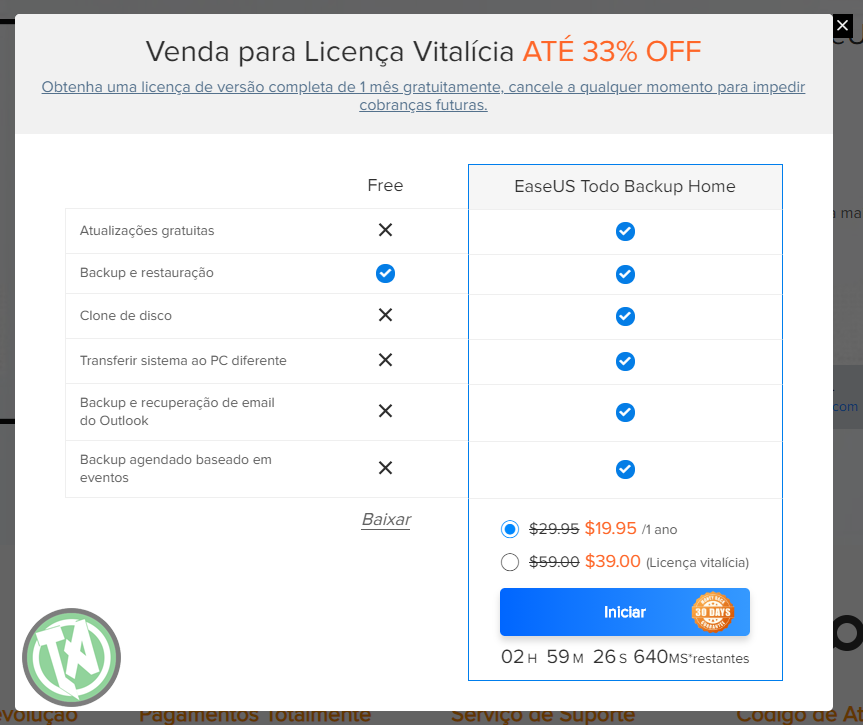
Na sequência a empresa oferece a versão paga, mas ficaremos, por enquanto, com a versão “Free”.
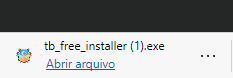
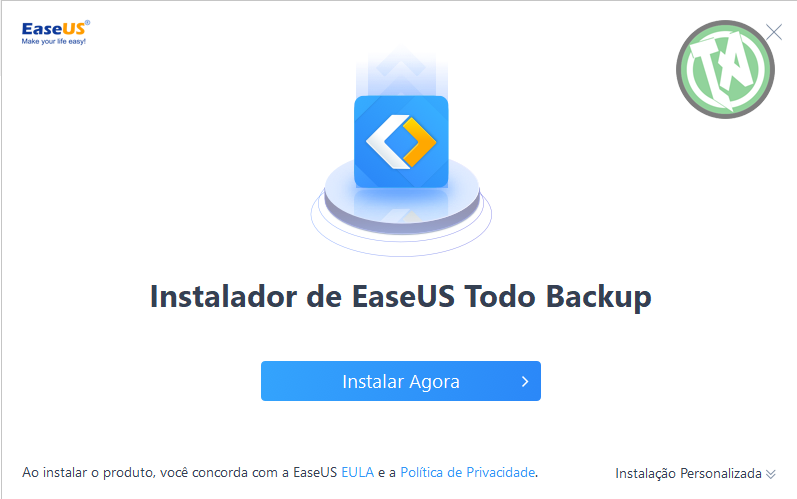
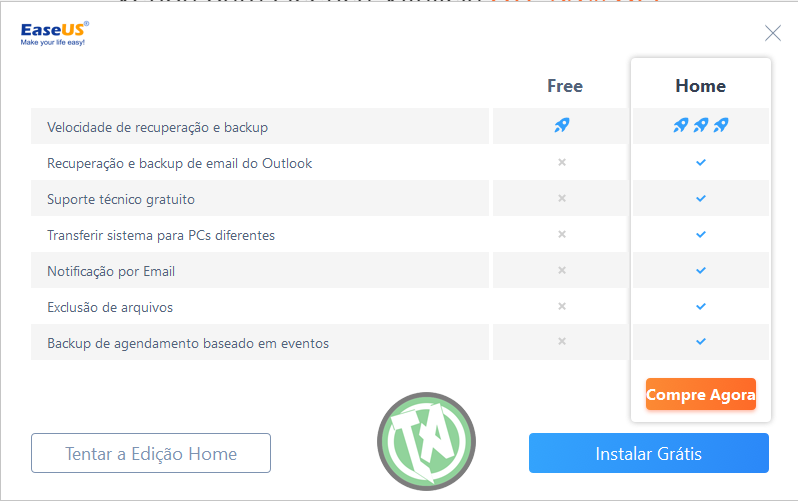
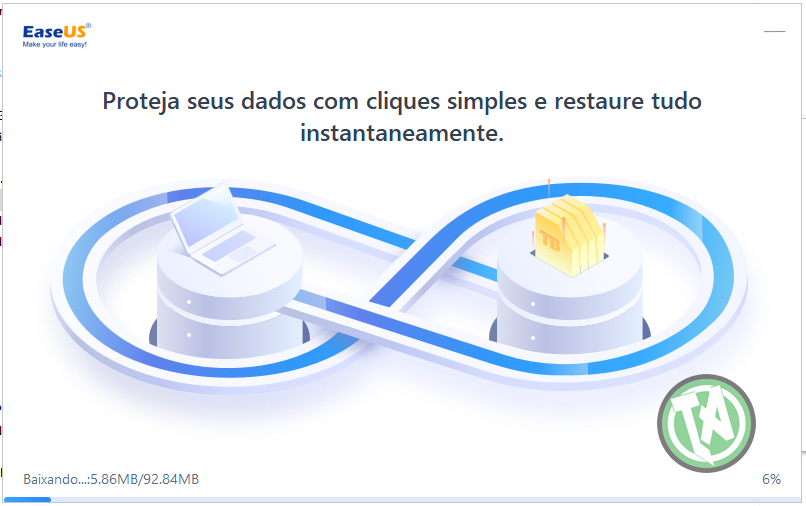
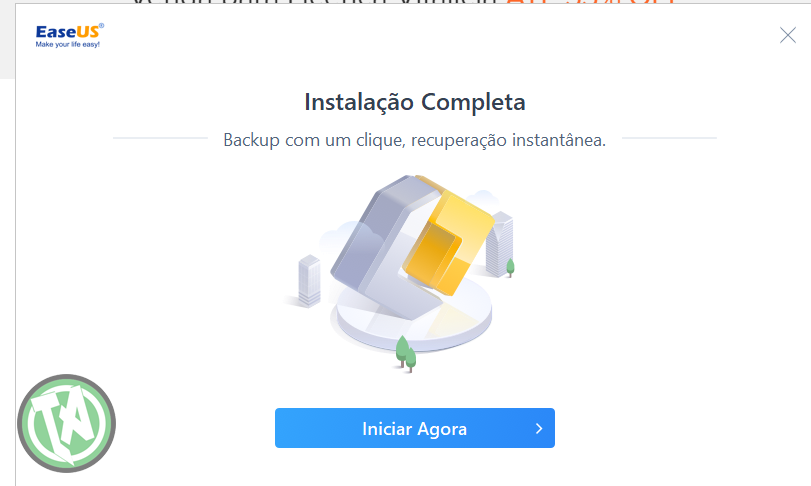
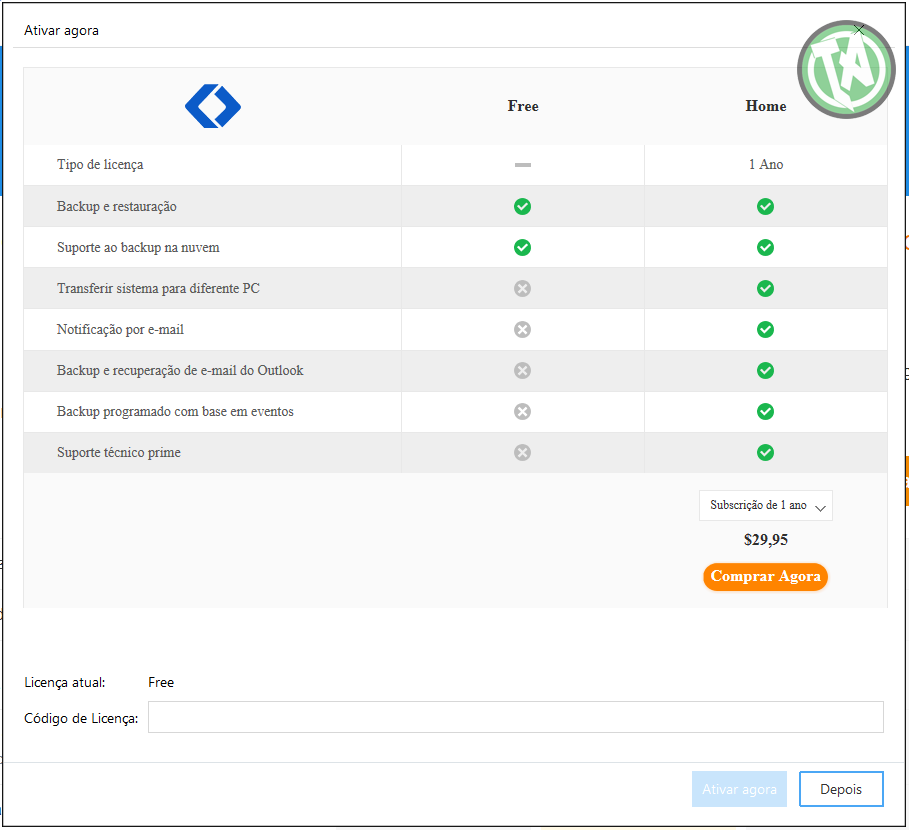
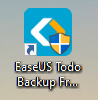
Logo o ícone estará no desktop, mas se você quiser, já pode prosseguir para a clonagem na sequência, logo na abertura do programa.
Iniciando a clonagem
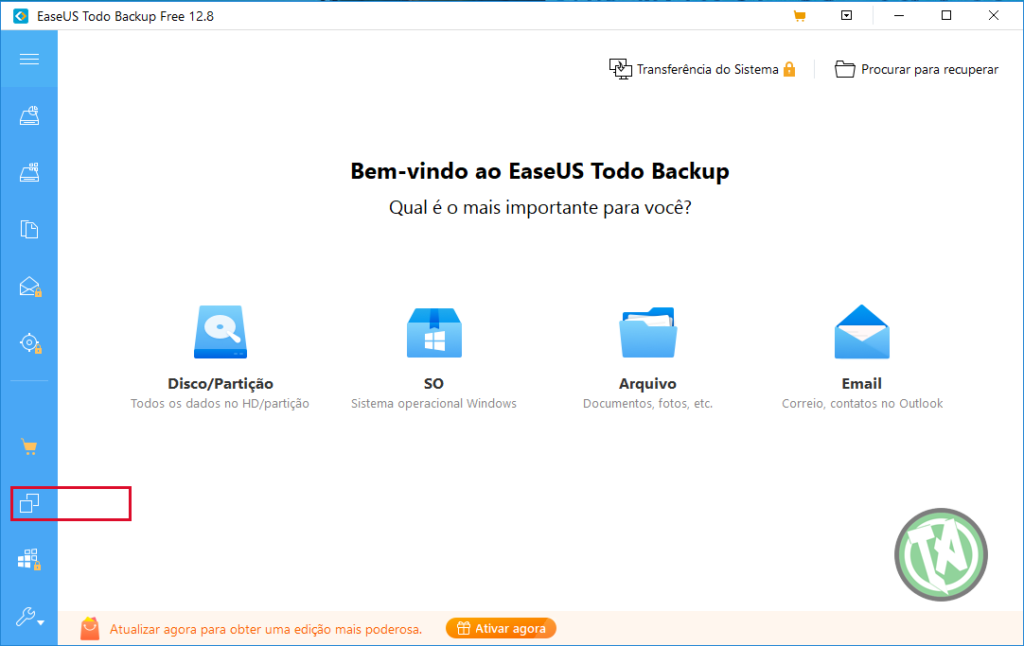
Com a tela do “Todo Backup” aberta, você vai identificar o ícone para iniciar a clonagem do lado esquerdo, terceiro de baixo para cima, dois quadrados juntos.
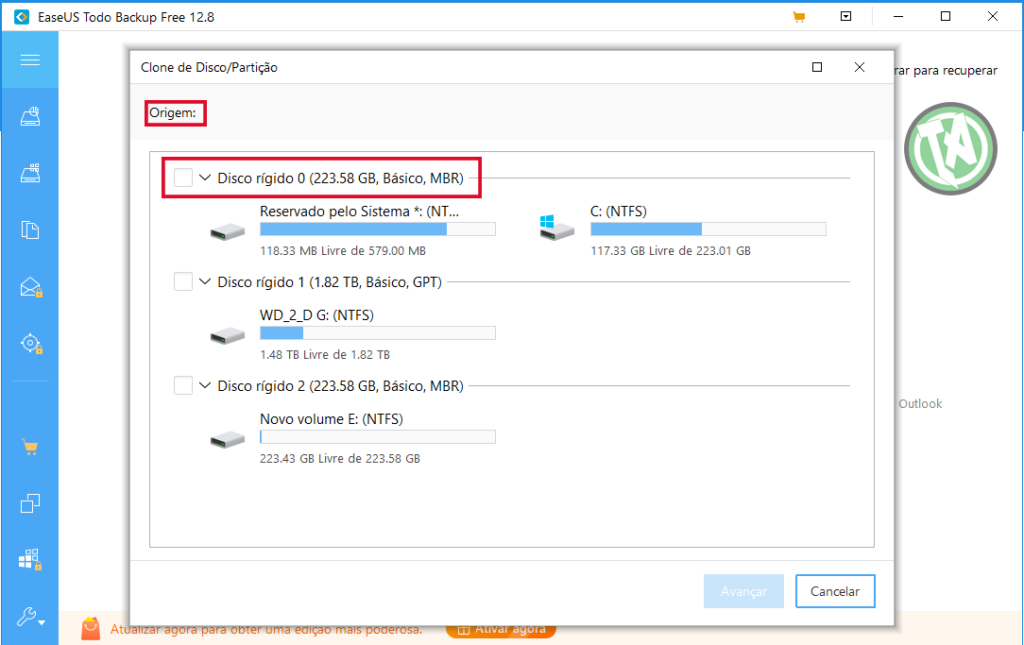
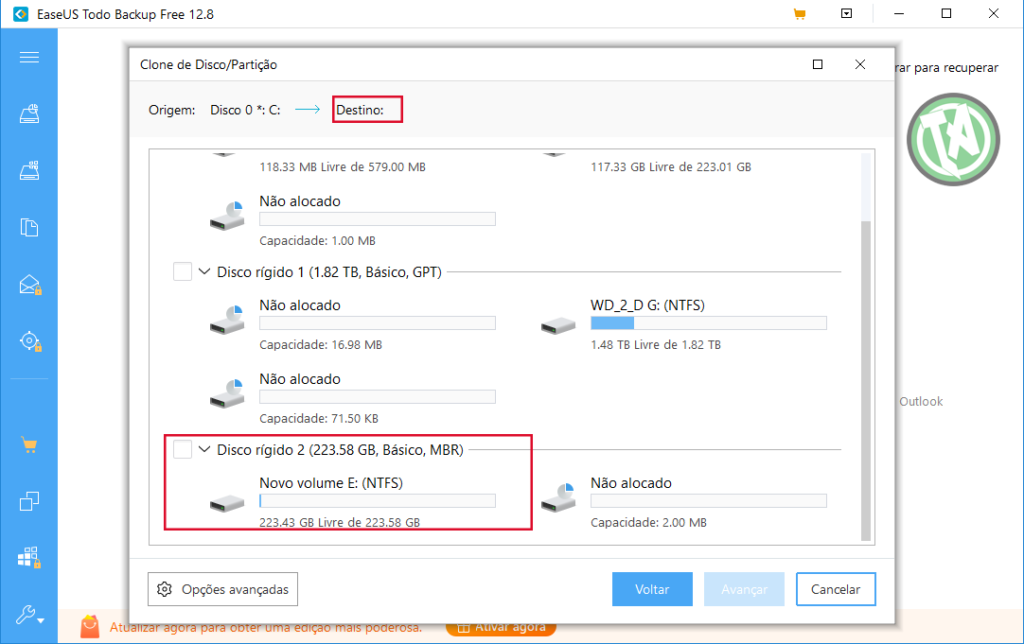
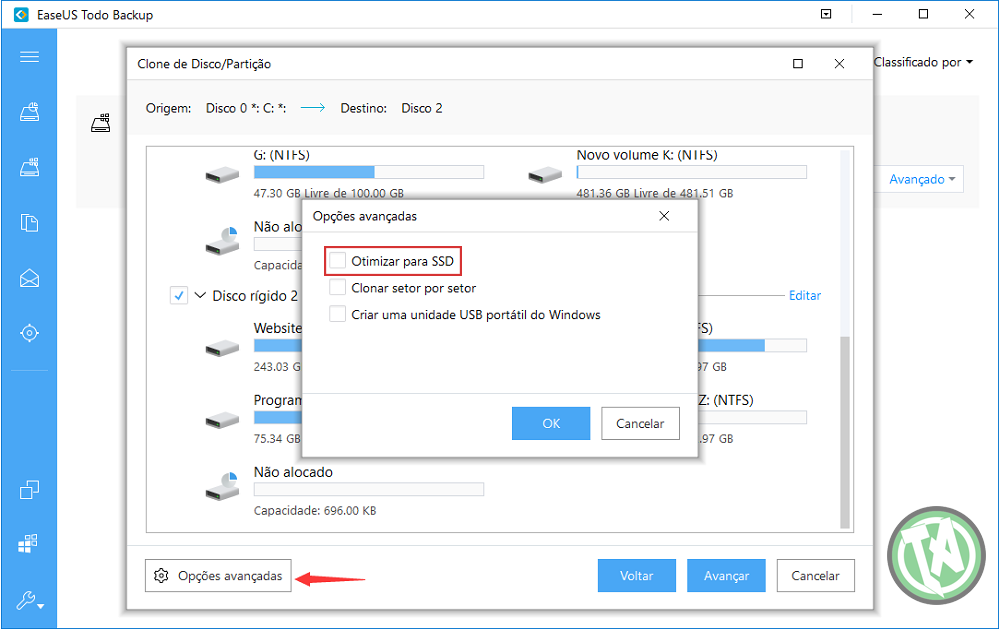
Clicando nele você já será perguntado sobre a origem da clonagem: selecione o HD ou unidade que você irá clonar. E na próxima tela, qual a unidade que receberá a clonagem. Nessa tela é possível acessar as opções avançadas, onde você pode selecionar o item “Otimizar para SSD”.
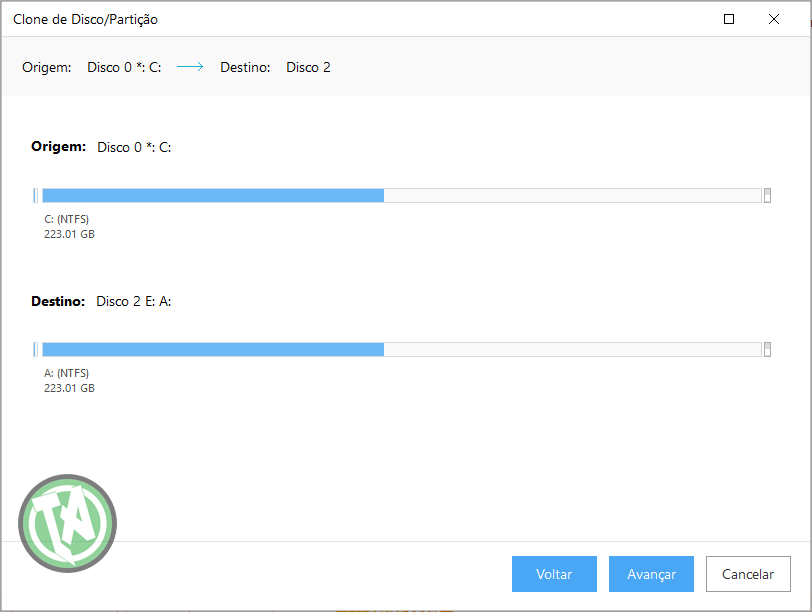
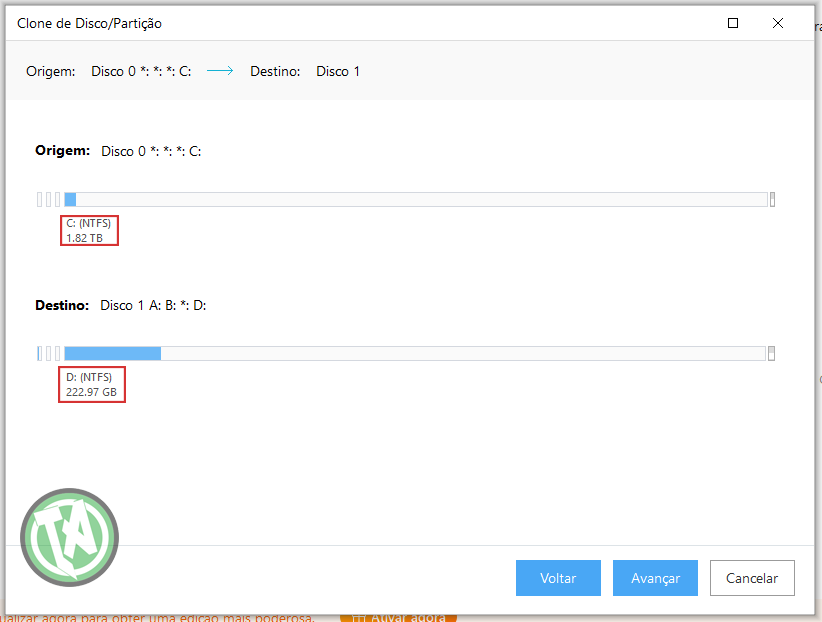
Na próxima tela vai aparecer o resumo do processo que será feito. Clique em avançar.
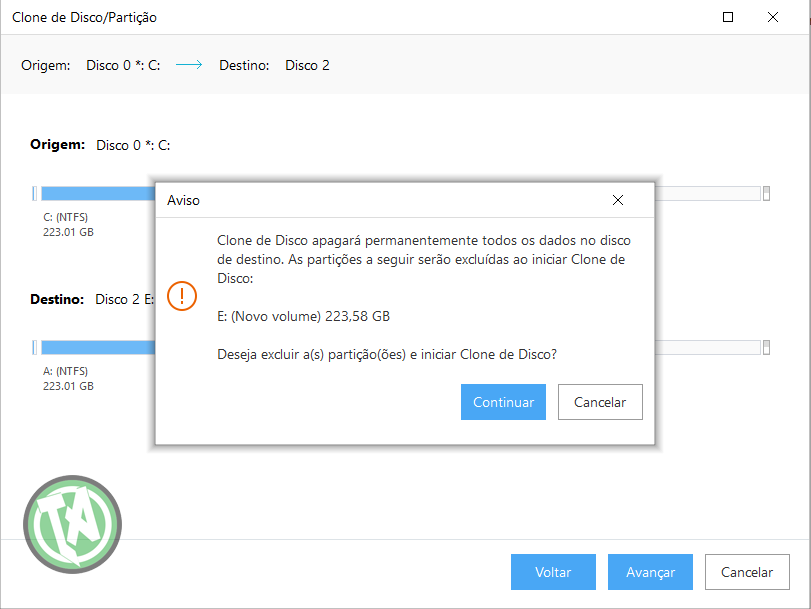
Uma tela aparecerá avisando que a unidade de destino terá seus dados apagados, mas como geralmente é uma unidade vazia, não terá problema.
Se você usar uma unidade que você vinha utilizando, é prudente fazer backup dos dados.
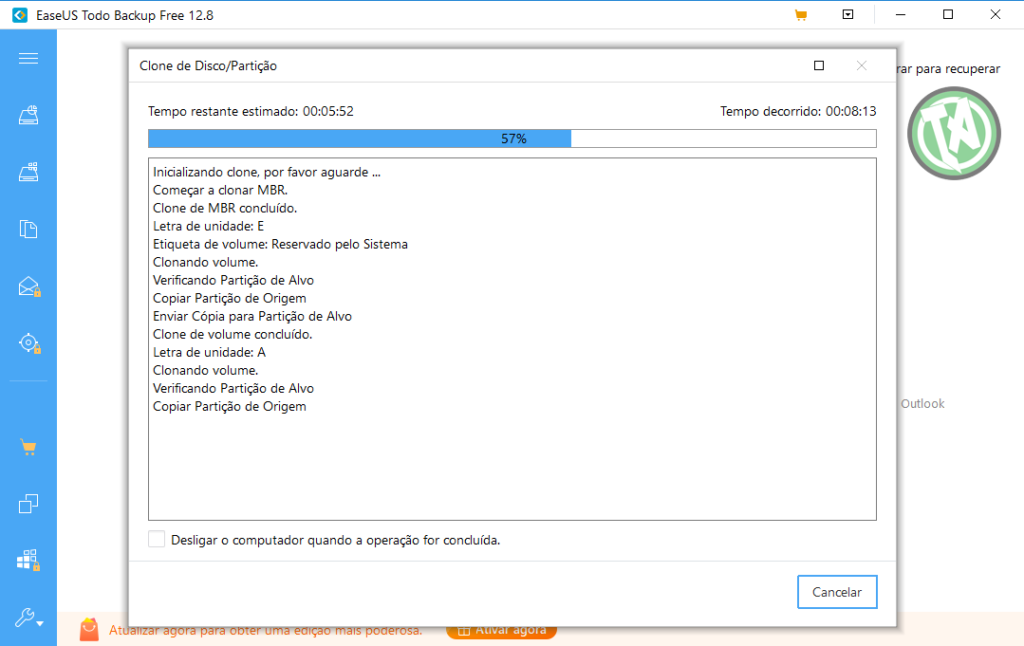
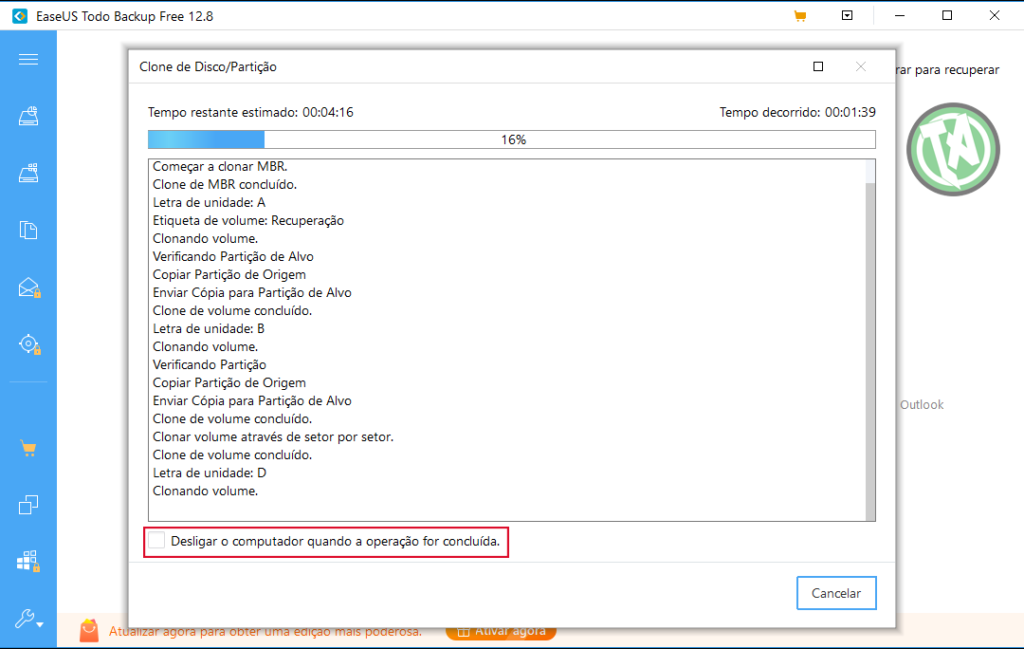
Logo se iniciará o processo de clonagem/transferência. Nessa tela você tem a opção de selecionar para que o computador seja desligado quando o processo for concluído.
Dependendo da quantidade de dados esse processo pode levar de 20 minutos até aproximadamente 1 hora ou mais.
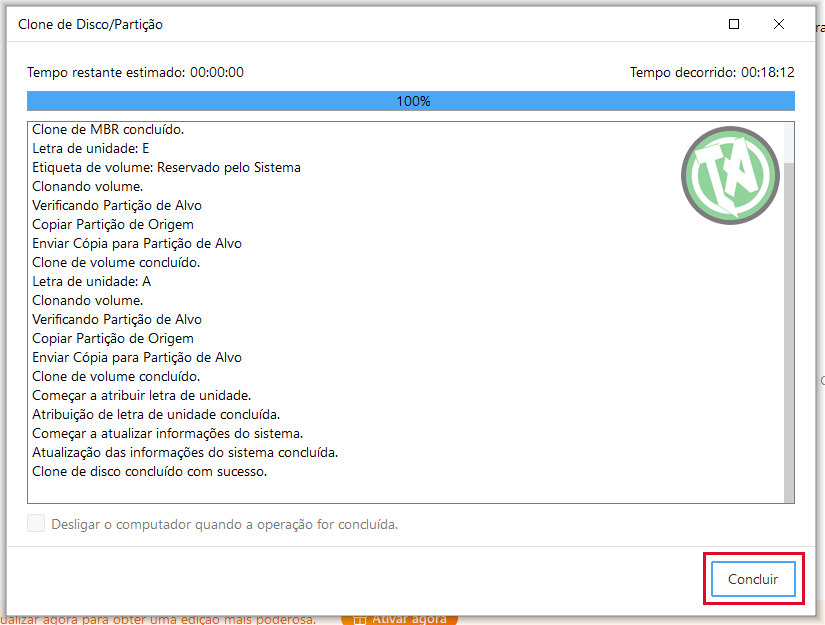
Ao encerrar, se você não optou por desligar o computador, clique no botão concluir e o processo estará pronto.
Nunca desligue o computador durante o processo, pois senão, você terá que fazer uma desmontagem lógica da nova unidade de SSD. Isso se faz voltando até o Gerenciador de Disco e, clicando com o botão direito do mouse nos espaços criados durante a operação mal sucedida (SSD ou unidade de destino de outro tipo), você seleciona a opção “Excluir Volume”. Quando todas as partes estiverem excluídas é possível recomeçar do início o processo.
Quando clonamos/transferimos uma unidade, o Windows cria varias pequenas partições de dados, muito importantes para o seu funcionamento.
Finalizando o processo de clonagem
Agora você pode simplesmente desligar a antiga unidade e pelo menu do BIOS escolher a nova para iniciar o sistema e assim estará finalizado o processo.
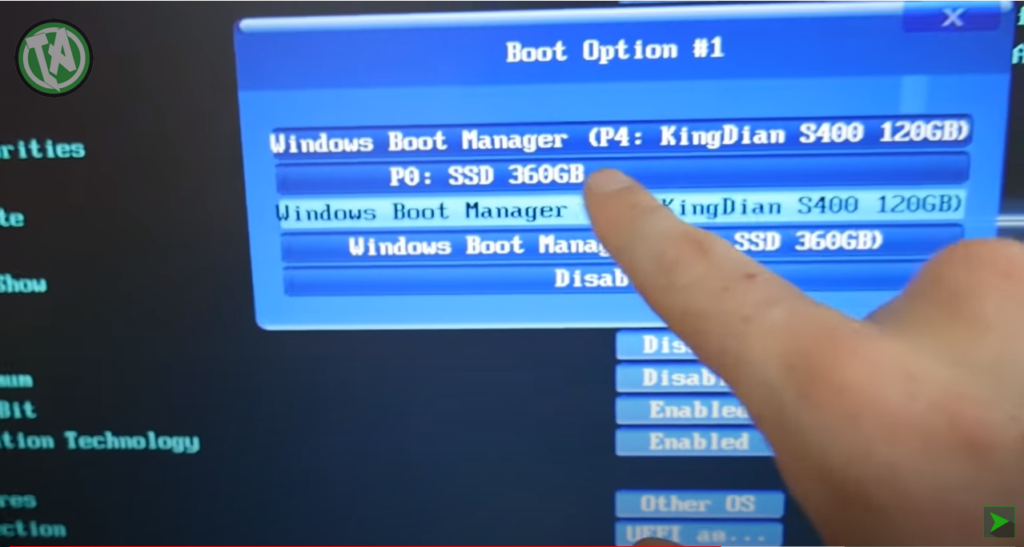
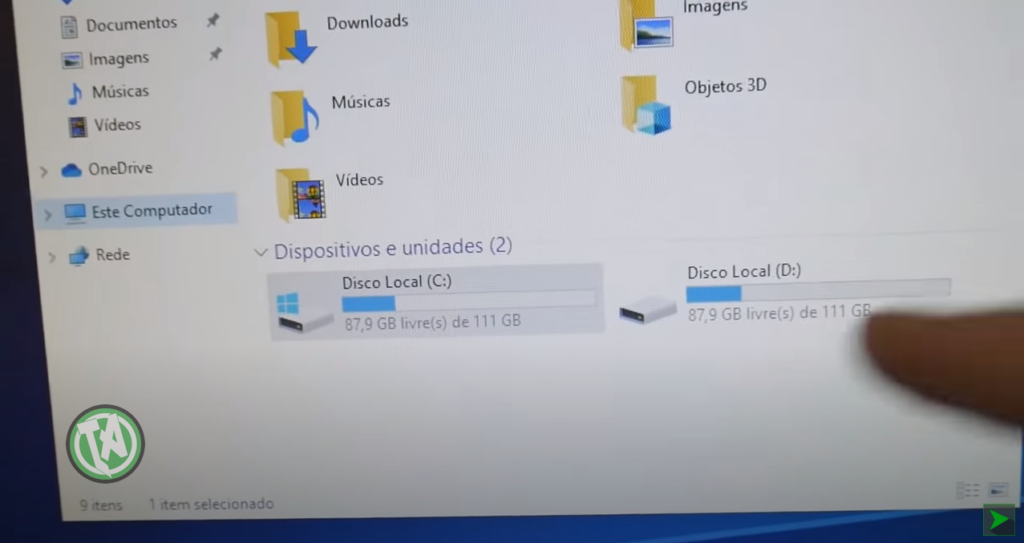
Mas se quiser continuar com o antigo HD, você pode iniciar pela nova unidade de armazenamento, selecionando pelo BIOS e depois, dentro do Windows, formatar a unidade antiga, por exemplo.
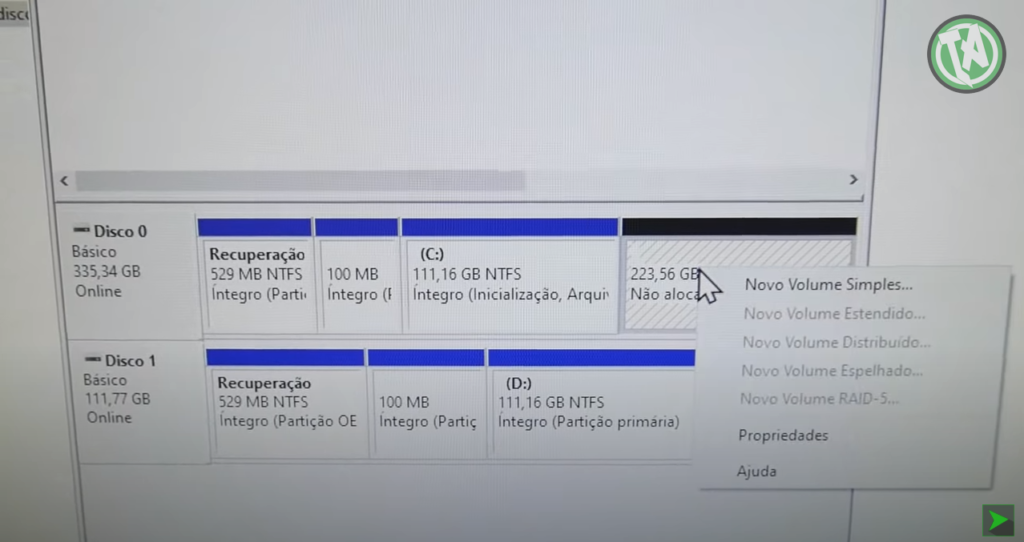
Não esqueça, que se você clonou uma unidade pequena para um SSD maior, é necessário configurar o espaço vazio de alocação no Gerenciador de Disco, criando um “Novo Volume Simples” (no espaço não alocado).
Utilizando este software você economiza tempo de instalação do sistema operacional, jogos e aplicativos. E se você optou por uma unidade de SSD ou um SSD NVME, o desempenho do sistema como um todo melhorará drasticamente.