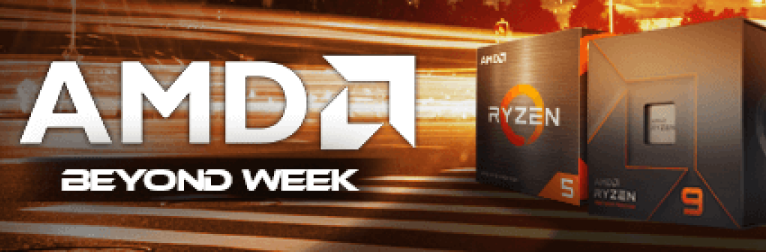Você sabe dizer quais são as especificações de seu PC? Às vezes você está pensando em fazer uma atualização, mas quanta memória tem sua placa de vídeo ou qual é o seu processador?
Neste tutorial vamos apresentar dois programas gratuitos e seguros que você pode usar para identificar os menores detalhes do seu PC e assim tirar suas dúvidas de qual configuração você está utilizando e qual o poder real dele.
Vamos utilizar dois programas bem completos e que são fáceis de utilizar: CPU-Z e o GPU-Z.
Inicialmente vamos utilizar o CPU-Z que identifica as principais placas de seu PC como a placa mãe, processador, memórias, placa de vídeo (GPU-Z será mais completo para a placa de vídeo) e até fazer um teste de desempenho do seu processador.
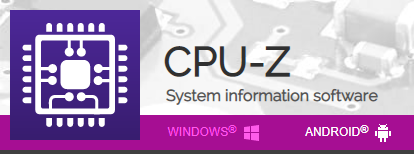
Como dissemos o CPU-Z é um programa gratuito, seguro e fácil. Não está em português, mas os termos usados são técnicos de fácil reconhecimento. Vamos explicar e esclarecer os tópicos mais relevantes.
Instalando o CPU-Z
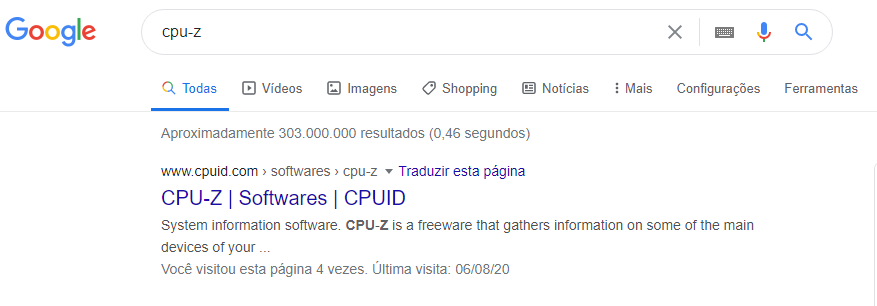
Para encontrar o CPU-Z, você pode procurar pelo Google digitando na procura e um dos primeiros resultados será do site do desenvolvedor (www.cpuid.com) ou link direto da página para download (https://www.cpuid.com/softwares/cpu-z.html).
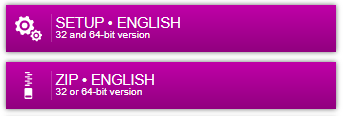
O desenvolvedor há muito tempo mantém os botões da mesma forma para os usuários não se confundirem: Você vai encontrar o botão identificado como SETUP – ENGLISH (32 and 64-bit version). Depois de baixar o arquivo, geralmente ele cairá na pasta download ou ficará como um botão na parte inferior da página no navegador para ser instalado.
Geralmente o sistema vai perguntar se você aceita a instalação, é só responder sim.
Depois, aceite os termos de uso, que é o básico para a maioria dos softwares na internet.
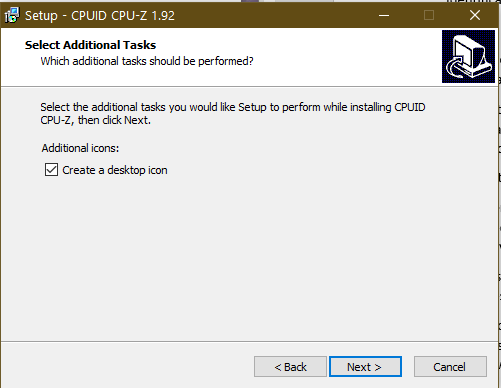
E em seguida aceite criar o ícone do programa no desktop (Create a desktop icon) e depois Install. E finalmente o botão Finish.

Dê dois cliques no ícone do CPUID CPU-Z e vamos começar a explorar o aplicativo.
Utilizando o CPU-Z
CPU

Logo na primeira aba chamada CPU já tempos muitas informações importantes:
O primeiro grupo, chamado Processor encontramos em Name o nome do seu processador. Logo abaixo temos o Code Name que é o nome do projeto desse processador, tipo a família a que ele pertence. Ao lado uma informação importante, o Max TDP: Essa é a informação de consumo do seu processador e quanto maior o valor mais ele esquentará, maior é o consumo e com certeza a sua fonte de alimentação e o cooler que vai sobre ele tem que ser de boa qualidade.
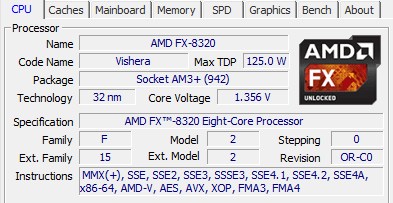
Em Package encontramos o nome do socket onde o processador vai instalado. Essa informação serve para identificar possíveis upgrades que podem ser feitos, pois um novo processador tem que encaixar nele.
Abaixo desse item encontramos Technology que é a informação de latência do seu processador onde quanto menor é o valor, melhor, por exemplo: 32 nm é um valor alto e indica quanto tempo o processador demora para a entrega de dados. Ao lado temos Core Voltage que indica o consumo de voltagem de cada núcleo do processador.
Em Specification você encontra mais detalhadamente o nome do processador. E pulando algumas informações que não são importantes agora, pois são técnicas demais, mas mencionamos o item Instructions onde encontramos as instruções que o processador consegue lidar internamente. Geralmente quanto mais instruções ele trabalha, mais completo ele é.
No próximo bloco encontramos os Clocks, Cache e Cores:

Core Speed é a velocidade do núcleo do seu processador e quanto maior o valor, mais veloz ele é. Na parte de cache temos os valores da memória interna do próprio processador. Ela é separada em níveis para o uso interno de localização de informação e leitura de dados. O CPU (processador) vai usar primeiro essa memória interna antes de acessar a memória RAM, por isso, quanto maior o cache, melhor.
Abaixo, em Cores, temos quantos núcleos físicos e lógicos (Threads) o seu processador possui.
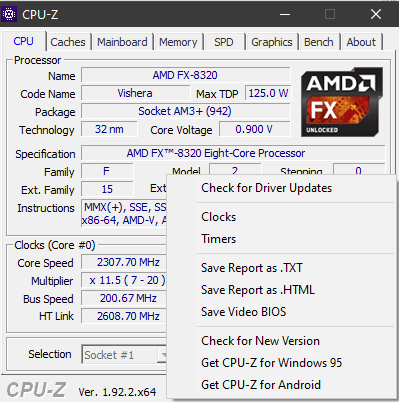
Abaixo da aba, ao lado do nome CPU-Z temos a versão que você está utilizando do programa e em seguida o botão Tools, que é mais interessante para usuários mais avançados, onde você tem informações adicionais bem detalhadas: temos a opção de acionar um aplicativo que pode checar por atualizações de drivers, temos abaixo como verificar a velocidade de cada núcleo de seu PC e ainda você pode salvar um relatório do seu equipamento. O botão Validate você registra o seu PC no banco de dados, para estatísticas da própria CPUID. E Close você encerra o programa.
Caches
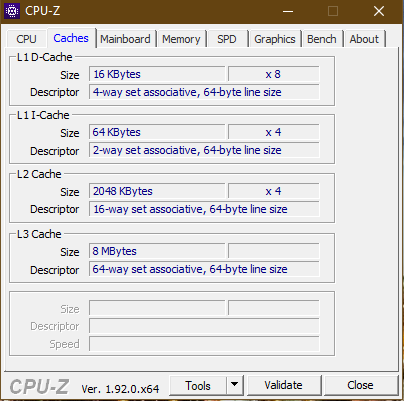
Na segunda aba do CPU-Z com o nome de Caches temos mais detalhes dos caches do processador, seus tamanhos (Sizes) e descrições pelos seus níveis. Como mencionamos: quanto maior, melhor.
Mainboard
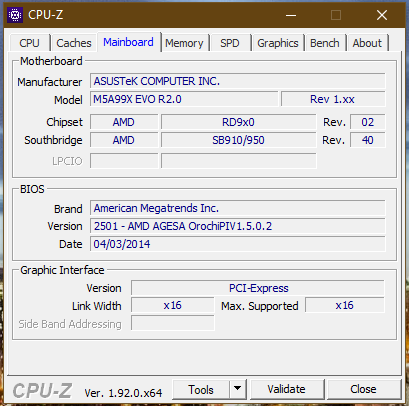
Na terceira aba temos Mainboard (placa principal) e seus detalhes.
No grupo Motherboard (placa mãe) temos:
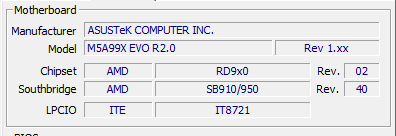
Manufacturer que é o nome do fabricante da sua placa mãe. Model é o nome do modelo da placa que é muito importante para procura de drivers de som, vídeo etc. Ao lado é a versão dela.
O Chipset também é muito importante pois identifica mais detalhes da operação da placa mãe.
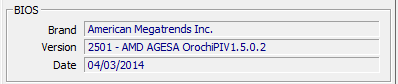
No próximo grupo temos o BIOS onde Brand é o nome da fabricante do BIOS. Version é a versão dele e é uma informação muito importante, pois com essa identificação podemos saber se precisa ser atualizada. Com o nome da placa mãe, você pode verificar no site da fabricante se você está usando o BIOS mais recente. Inclusive, a informação Date é justamente a data da última versão instalada.
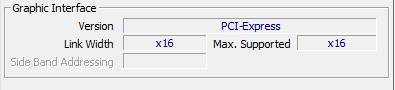
No último grupo desta aba temos Graphic Interface que é a interface gráfica usada pela sua placa mãe, são as PCI Express que atualmente estão com o lançamento da versão 4.0 confirmada.
Memory
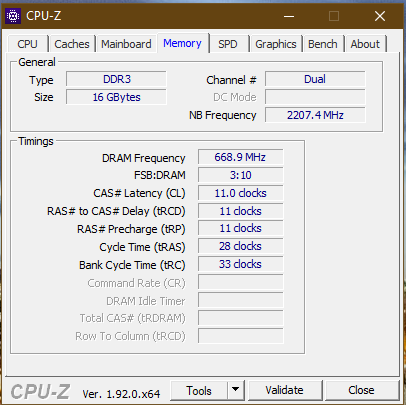
Na próxima aba Memory vamos destacar o item Type que vai dar o tipo de memória RAM (DDR2, DDR3 ou DDR4) que o seu PC está usando. Em Channel você verá se ele está em single ou em Dual channel que é uma condição muito importante para o sistema estar mais rápido e aproveitando melhor o processador. Em Size vemos o tamanho da memória em seu computador em GBytes.
Em DRAM Frequency o valor que você vê, multiplicado por dois é a velocidade de sua memória em MHz.
SPD
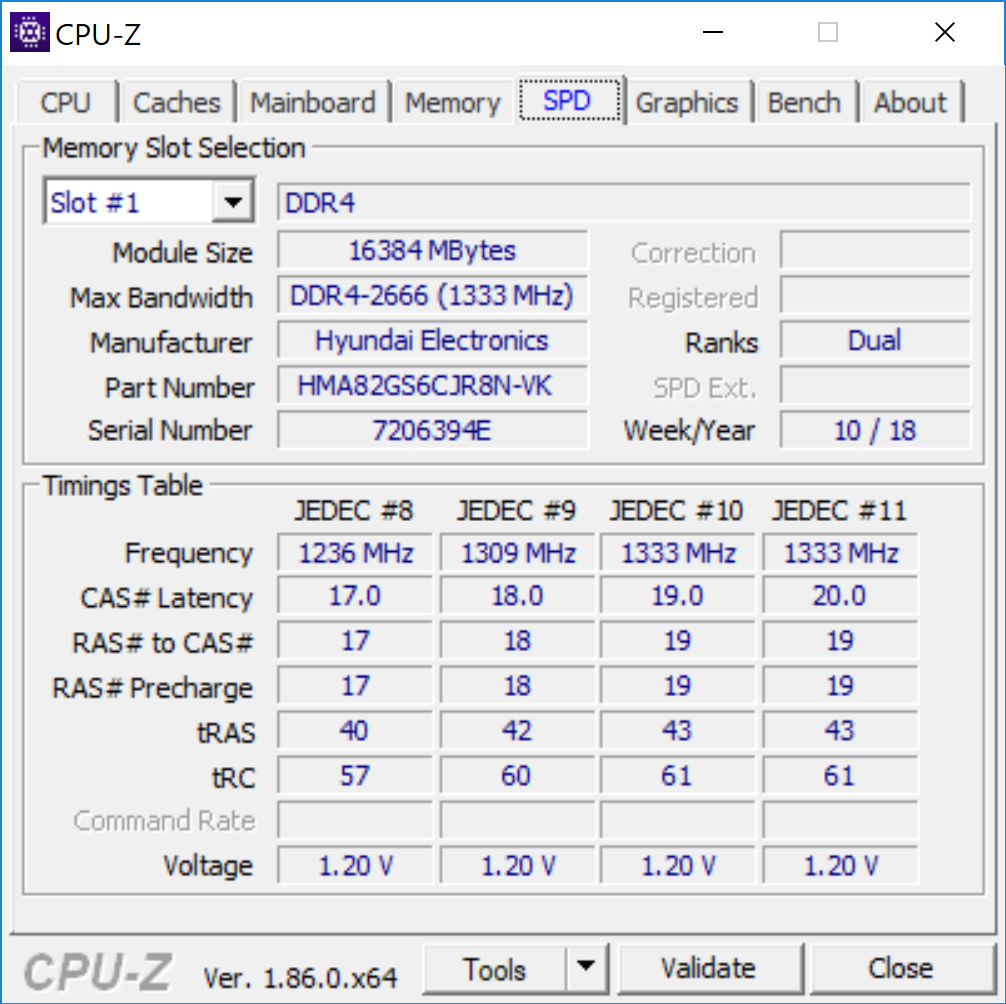
Na próxima aba chamada SPD nós encontraremos mais informações sobre as memórias.
No primeiro grupo encontramos Memory Slot Selection onde as informações são divididas por slots instalados no seu PC separadamente.
Aparece inicialmente o tipo de memória novamente. Modulo Size é a capacidade do módulo de memória instalado. Temos também de mais importante o Modulo Manuf. que é a marca do fabricante do módulo de memória e o Part Number que é o código de fabricação da sua memória. A Timing Table tem mais detalhes de frequência e voltagem de cada módulo individualmente.
Graphics
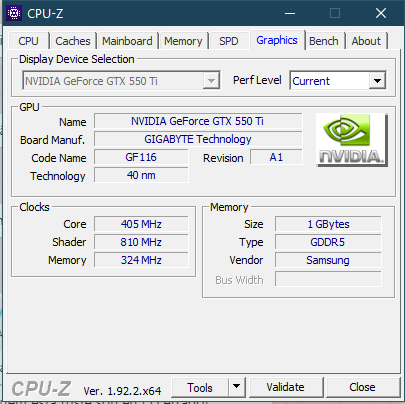
Na aba seguinte podemos conferir as informações sobre sua placa de vídeo.
No primeiro grupo chamado GPU, encontramos Name que é o nome do modelo da nossa placa de vídeo, na sequência Board Manuf. que é o fabricante da placa. Code Name é o nome do processador gráfico e Revision é revisão do chip gráfico. Technology é a latência do processador gráfico, lembrando de quanto menor, melhor.
Nos próximos dois grupos encontramos Clocks, com as velocidades em MHz dos núcleos do processador gráfico e da memória da placa. E no grupo Memory encontramos em Size o tamanho da memória da placa de vídeo, Type é o tipo de memória utilizada e Vendor é o fornecedor da memória.
Bench
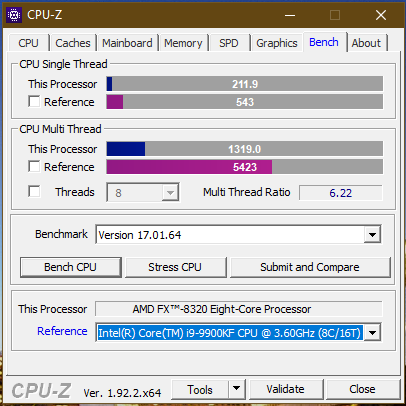
Chegamos a penúltima aba chamada Bench que tem uma ótima utilidade: é onde faremos uma avaliação comparativa de nosso processador.
É bem prático e fácil fazer essa avaliação, pois com o botão Bench CPU em poucos segundos sabemos a pontuação no item CPU Multi Processor (com todos os núcleos trabalhando juntos) e no item CPU Single Thread saberemos a pontuação de cada núcleo separadamente. Para games, por exemplo, quanto maior o single thread, melhor.
Mas a minha pontuação é boa? Usando a opção Reference você pode escolher um outro processador e fazer a comparação. No exemplo, usamos um processador poderoso.
E em Stress CPU você pode colocar o seu processador para trabalhar no limite para ver até onde pode ir a sua pontuação.
About
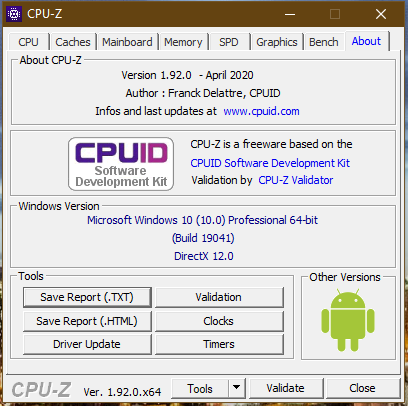
Na última aba (About) encontramos as informações sobre a versão do CPU-Z, informações sobre o seu sistema operacional e os botões Tools, que explicamos anteriormente.
O outro programa bem parecido com o CPU-Z, mas que é dedicado para as placas de vídeo é o GPU-Z.
O GPU-Z tem a facilidade extra de todos os seus campos terem uma breve explicação, por isso, como fizemos com o CPU-Z, pegaremos os itens mais relevantes para você identificar, testar e ver os detalhes da sua placa gráfica.

Instalando o GPU-Z
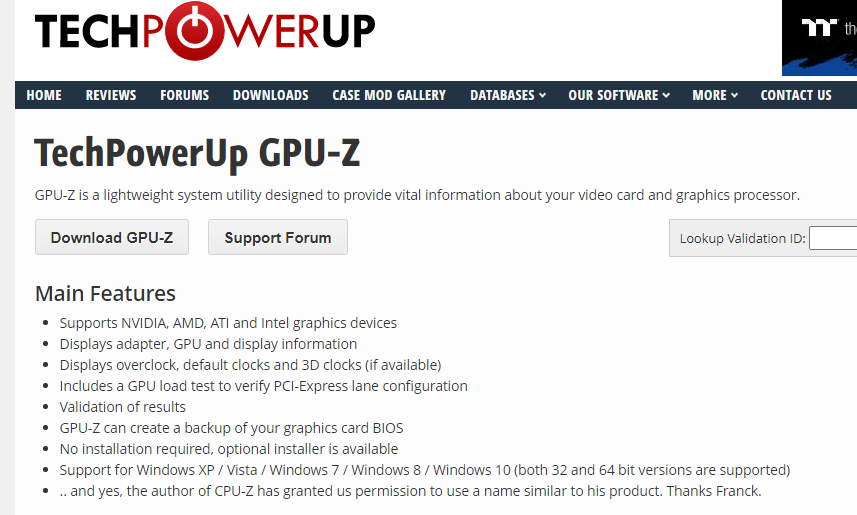
Procurando no Google será um dos primeiros resultados o site do desenvolvedor e lá, logo no início da página, estará o botão para download (https://www.techpowerup.com/download/techpowerup-gpu-z/). Na próxima tela você vai encontrar o Select server for download que é para você escolher um link de servidor para o download. Escolha umas das bandeiras norte-americanas e logo o arquivo de instalação estará na sua pasta de Downloads.
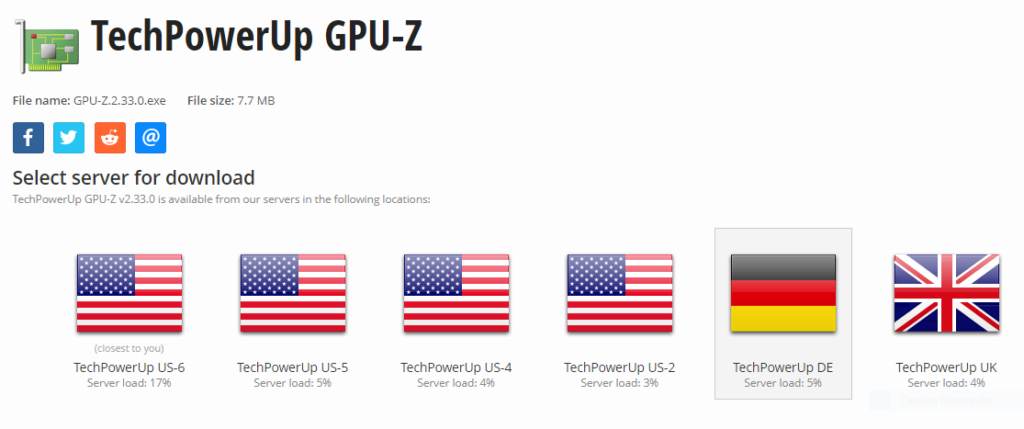
Até com uma instalação mais simples que o programa anterior, logo você terá a tela aberta com todas as informações.
Utilizando o GPU-Z
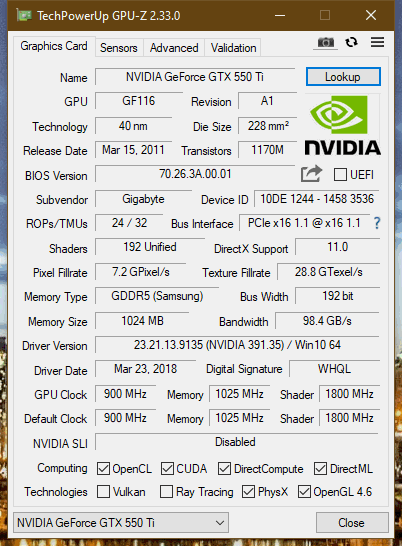
Graphics Card
Temos logo acima, na primeira aba chamada Graphics Card, em Name o nome do modelo da sua placa de vídeo. Ao lado em Lookup temos um botão que vai direcionar o seu navegador diretamente para uma página com o relatório da sua placa.
Abaixo, encontramos em GPU o nome do chip gráfico e o número da sua Revision (Revisão).
Na terceira linha encontramos Technology com o número da latência do chip gráfico, onde quanto menor o valor, menor será sua temperatura.
Temos em BIOS Version o número da versão do BIOS da placa de vídeo. Logo abaixo encontramos o nome do fabricante em Subvendor.
Outros campos importantes para o reconhecimento da placa são Memory Size que é o tamanho da memória e em Memory Type é o tipo da memória (GDDR5 ou GDDR6). Em Bus Width você encontra o valor da largura de interface entre o chip gráfico e a memória de vídeo, onde, quanto maior é o valor, melhor.
Importante destacar também a versão apresentada em DirectX Support, pois quanto mais atualizada, mais programas e jogos a placa será compatível.
Logo no início da tela, ao lado das abas, você encontra um ícone com uma máquina fotográfica. Clicando ali, você pode tirar uma foto da tela do programa.
Sensors
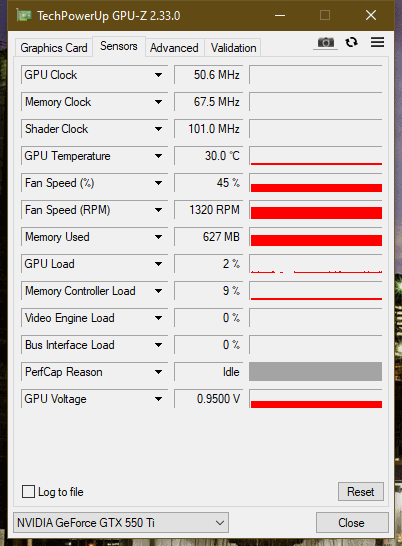
E na segunda aba chamada Sensors você vai encontrar diversos sensores que vão monitorar a sua placa de vídeo. Destacando a velocidade do processador gráfico (GPU Clock) e a memória (Memory Clock). A temperatura da placa também é muito importante em GPU Temperature e junto a essa informação temos o Fan Speed (%) que indica a quanto está trabalhando o cooler da placa de vídeo se houver (pois se for uma placa integrada ou uma placa mais simples sem fan, essa informação não aparecerá) e a velocidade dele em Fan Speed (RPM). Se houver um fan sobre a placa de vídeo e ela não estiver trabalhando com algo pesado o ideal é que a temperatura esteja abaixo de 40 ºC e o Fan Speed, que é a velocidade do fan também esteja baixo. Temperaturas e trabalho intenso do fan, sem estar sendo solicitada, indica que provavelmente exista a necessidade de limpeza da placa.
Advanced e Validation
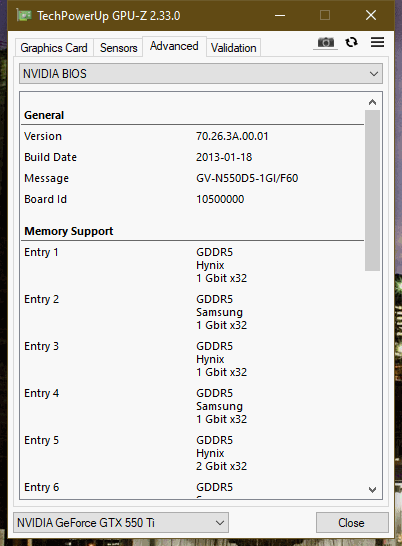
Na aba Advanced você vai encontrar dados bem detalhados sobre cada item técnico da placa e na aba Validation você pode registrar a sua placa de vídeo no banco de dados do desenvolvedor do programa. Todas essas telas você pode capturar com o ícone da máquina fotográfica.
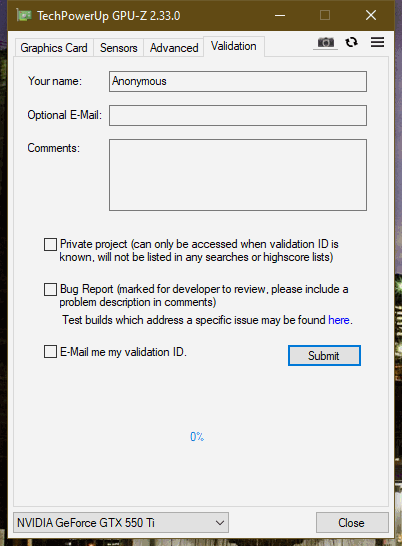
Assim, com todas essas informações, você ter uma ideia do poder de seu PC, ter ideias de futuros upgrades, descobrir eventuais problemas ou até passar os detalhes para um técnico numa futura manutenção.