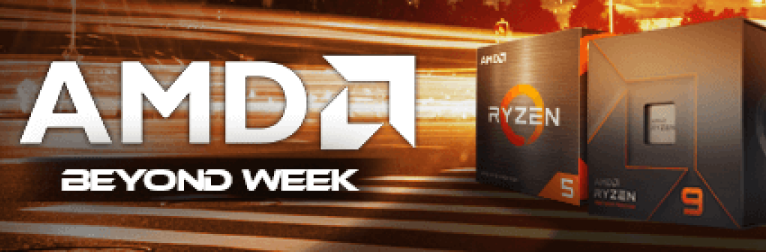Você comprou um novo PC ou notebook, mais limitado, por falta de orçamento ou já tem um equipamento mais antigo que roda o Windows 10 e com um setup não muito forte, a máquina parece lenta? Enquanto você não faz aquele upgrade, trazemos aqui 5 dicas que podem melhorar um pouco o desempenho, liberando memória RAM, armazenamento e processador, recursos que podem ser importantes para o seu trabalho, aplicativos e até jogos, tornando o sistema mais leve e rápido.
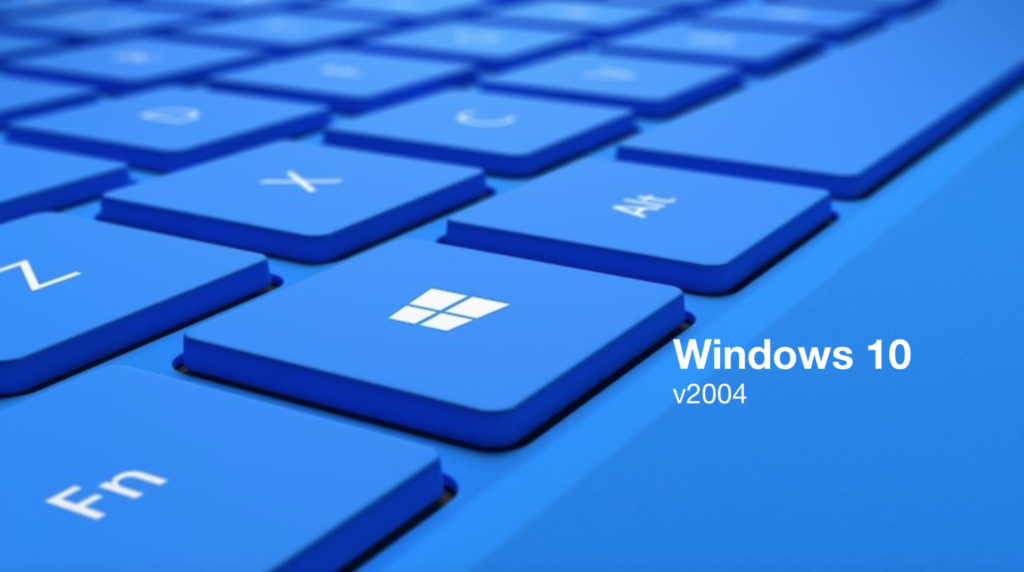
Antes de iniciarmos, precisamos ressaltar que estas dicas são para todas as versões do Windows 10, mas sugerimos sempre mantê-lo atualizado, com os últimos ajustes do sistema operacional.
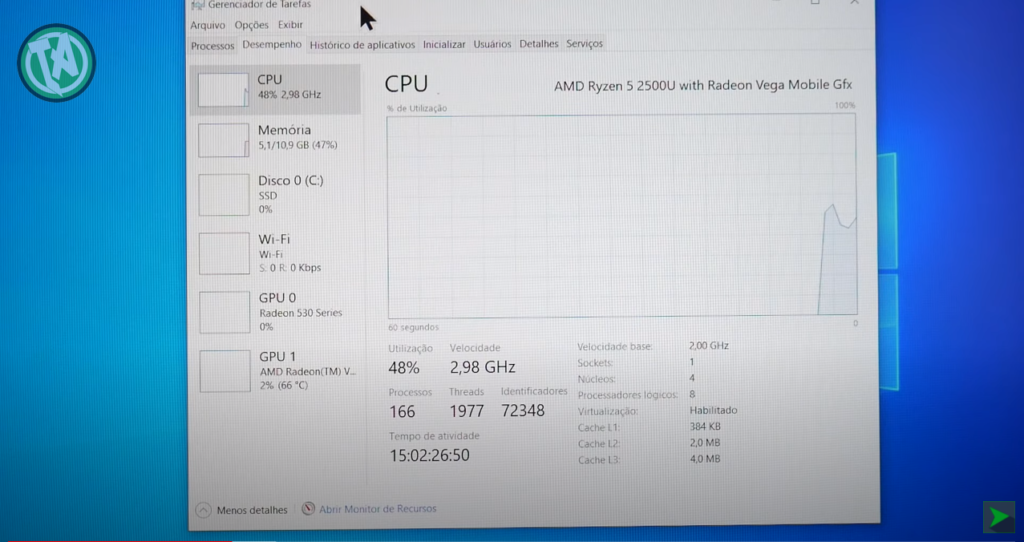
Para verificar um antes e depois do sistema, você pode entrar no Gerenciador de Tarefas, acionando as teclas CONTROL/ALT/DEL e verificando os itens na aba Desempenho, pois ali você encontrará o monitoramento do sistema, podendo ver como anda o uso do CPU, memória RAM, Disco de Armazenamento (HD ou SSD) e GPU (Placa de vídeo).
DICA 1 – Desativar o sistema de avaliação do Windows
O sistema de avaliação do Windows é executado em segundo plano e vai consumindo memória RAM e processador, sem que você perceba.
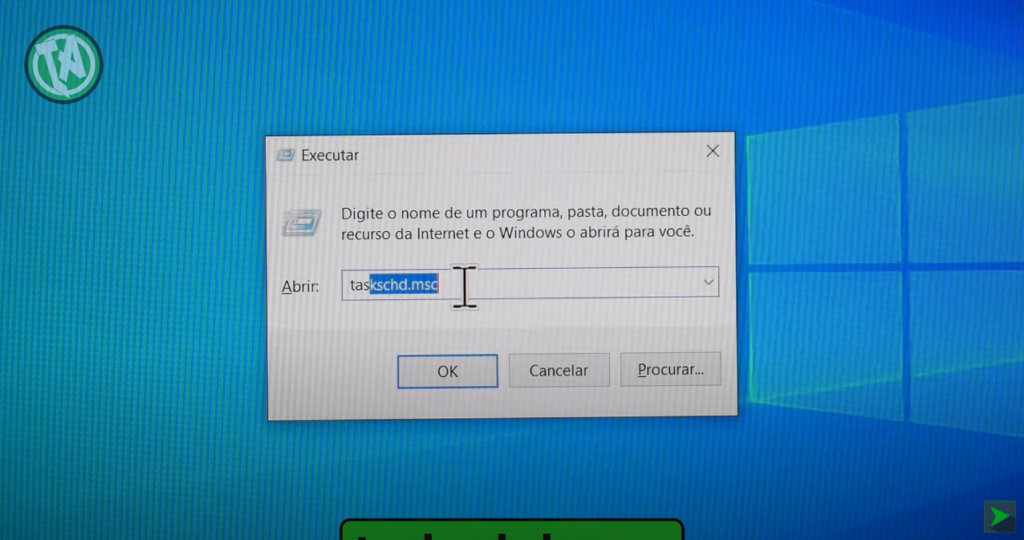
Use as teclas Windows (tecla com o símbolo do sistema no teclado) + R e na caixa de diálogo que abrir você vai digitar o comando: taskschd.msc e seguida clique em OK, assim abrirá o Agendador de Tarefas.
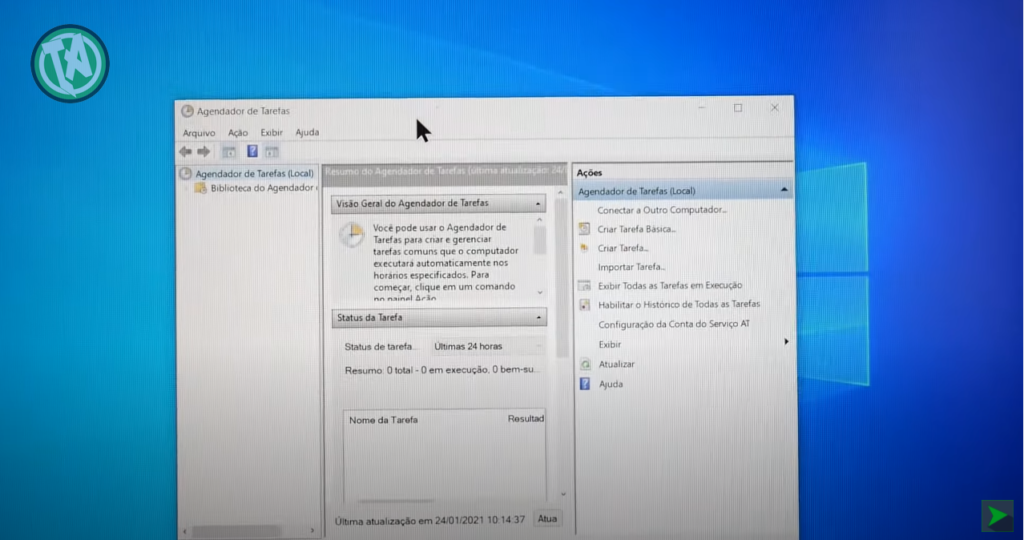
Clicando em biblioteca do agendador, selecione a pasta Microsoft e depois a pasta Windows.
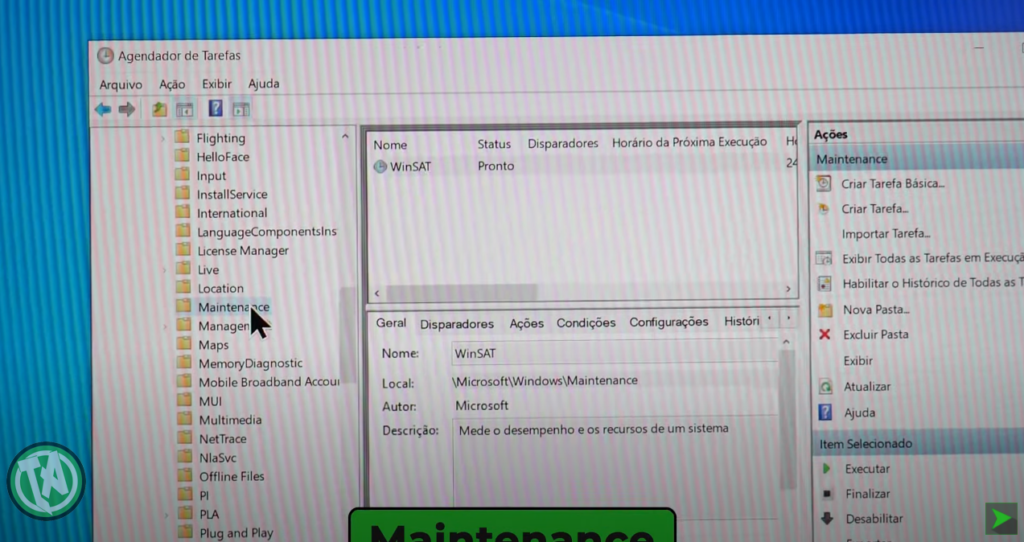
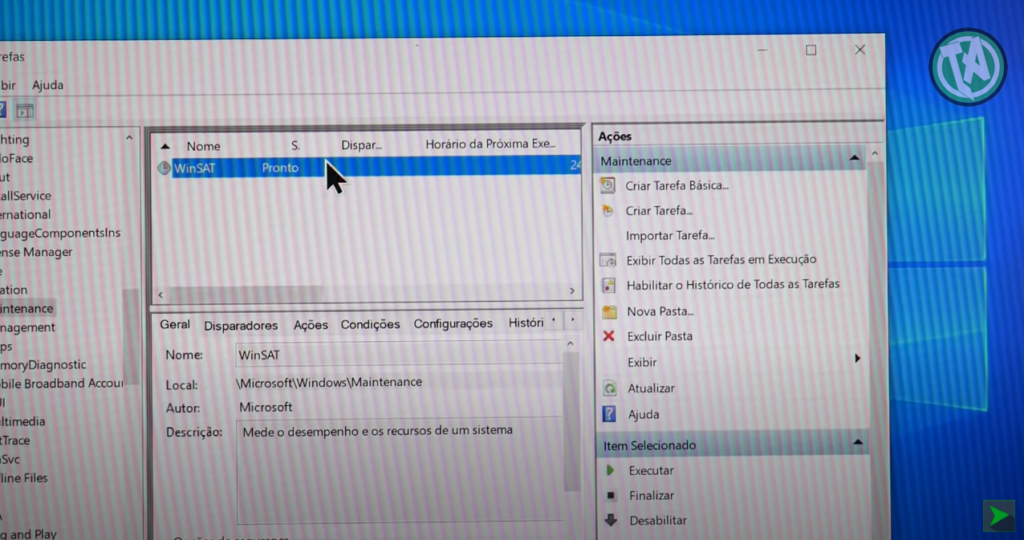
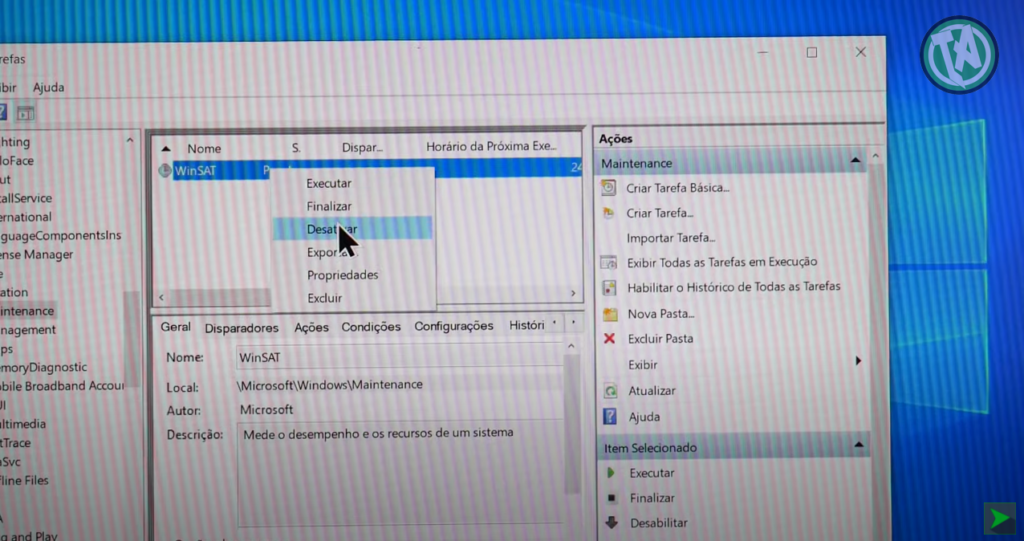
Dentro da pasta Windows você encontrará a pasta MAINTENANCE. Selecionando esse item, aparecerá na tela ao lado o item WinSAT, então, clicando o botão direito sobre ele, selecione DESATIVAR e assim ele vai parar automaticamente.
Para voltar a reativá-lo você pode seguir os mesmos passos.
DICA 2 – Gerenciar aplicativos na inicialização do Windows
Normalmente vários aplicativos iniciam junto com o sistema operacional, alguns necessários, mas outros nem tanto e assim podem consumir recursos preciosos que você poderia estar usando em seu trabalho, por exemplo.
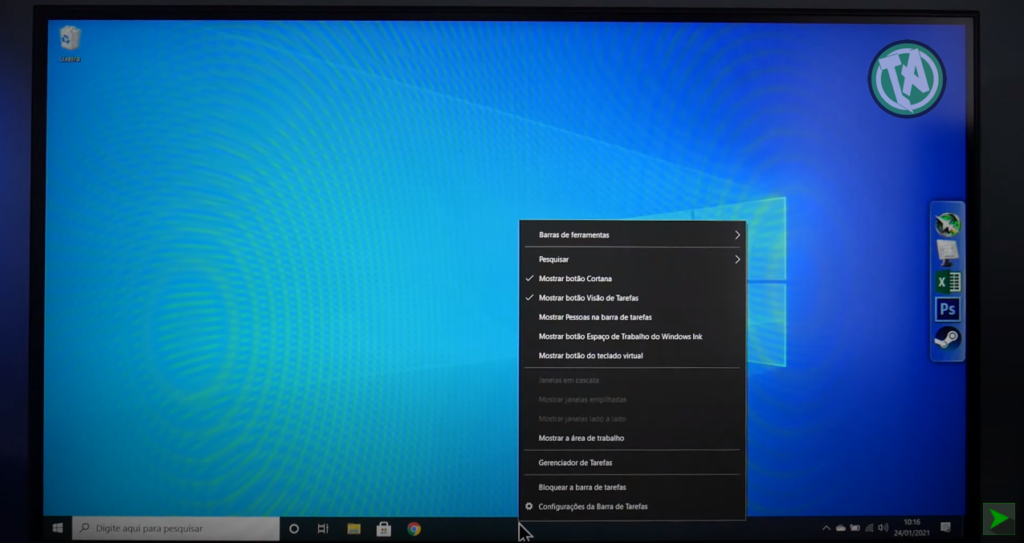
Clique com o botão direito do mouse sobre a barra de tarefas e selecione o Gerenciador de Tarefas. Se várias abas não aparecerem, na parte inferior estará escrito: Mais detalhes.
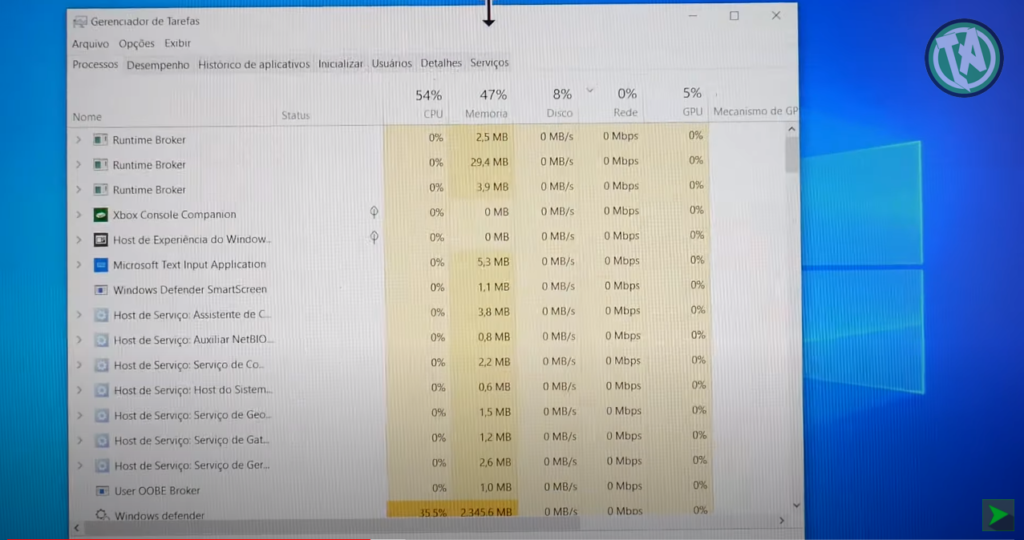
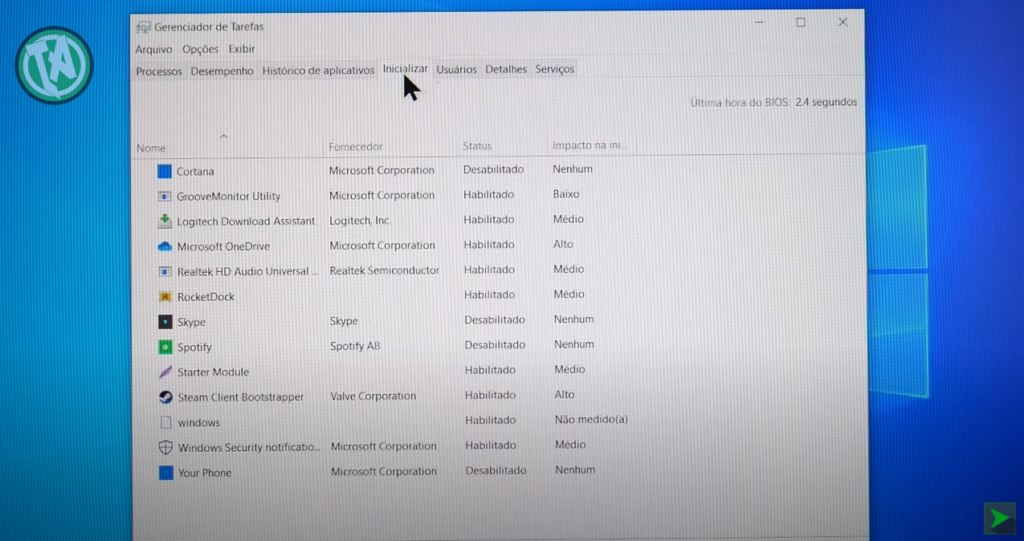
Vá para a aba INICIALIZAR. Lá você vai encontrar uma lista de programas que iniciam junto com o Windows.
Quanto mais programas estiverem na lista, mais o Windows irá demorar a inicializar, consumindo recursos de memória e processador.
Se houver programas que você não utiliza nessa lista, é interessante desativá-los e se houver a necessidade, depois você pode acioná-los manualmente, é o caso por exemplo de alguns gerenciadores de jogos ou o Spotify.
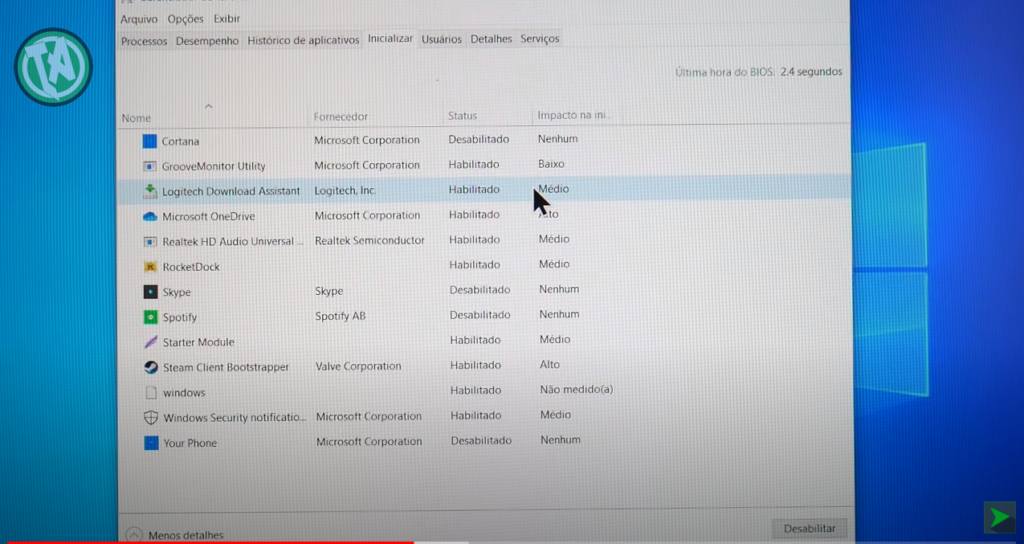
Para desativar o item, você clica sobre ele e o botão DESATIVAR vai ficar realçado na parte inferior da tela e assim é só usá-lo.
Se você quiser reativar o serviço é só fazer o mesmo procedimento e clicando sobre o item, o botão ATIVAR ficará disponível.
DICA 3 – Desativar os efeitos visuais do Windows
O Windows tem o seu visual, com detalhes em 3D, sombras, arredondamento de itens, para o sistema ficar mais bonito para o usuário, mas até esses efeitos podem consumir recursos do PC e notebook e, às vezes, esses simples detalhes podem fazer a diferença em um sistema que já está muito lento. Quanto mais efeitos, mais recursos são consumidos.
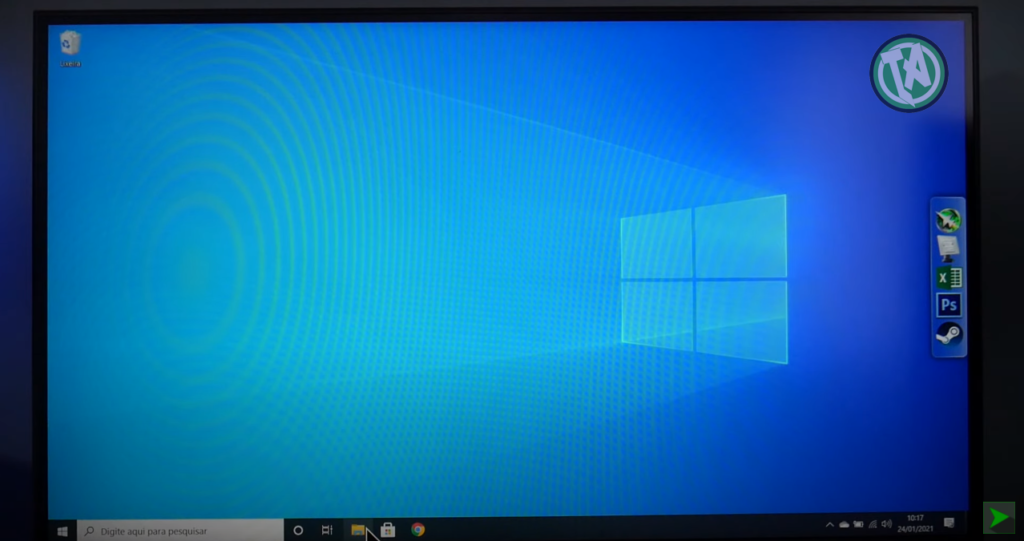
Clique no explorador de arquivos na barra de tarefas.
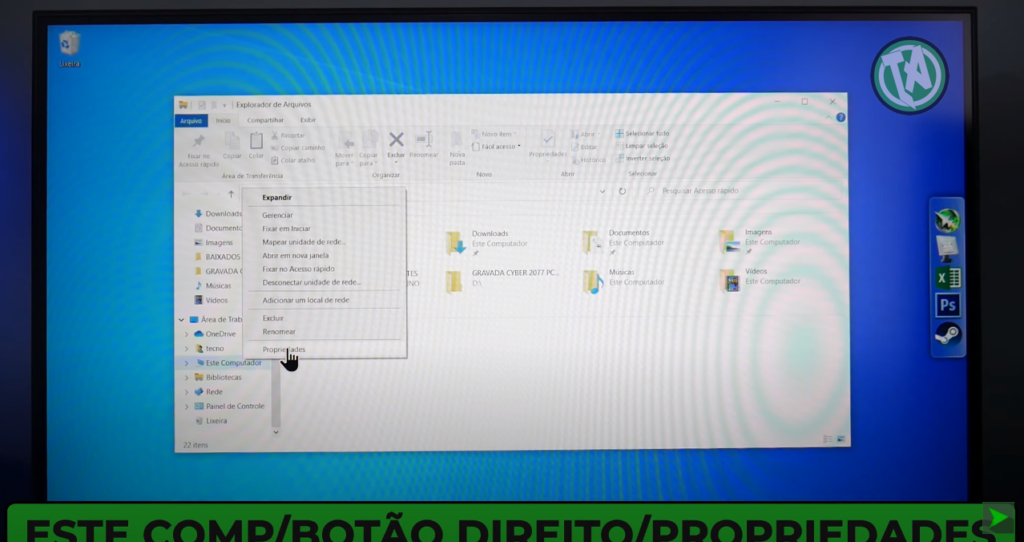
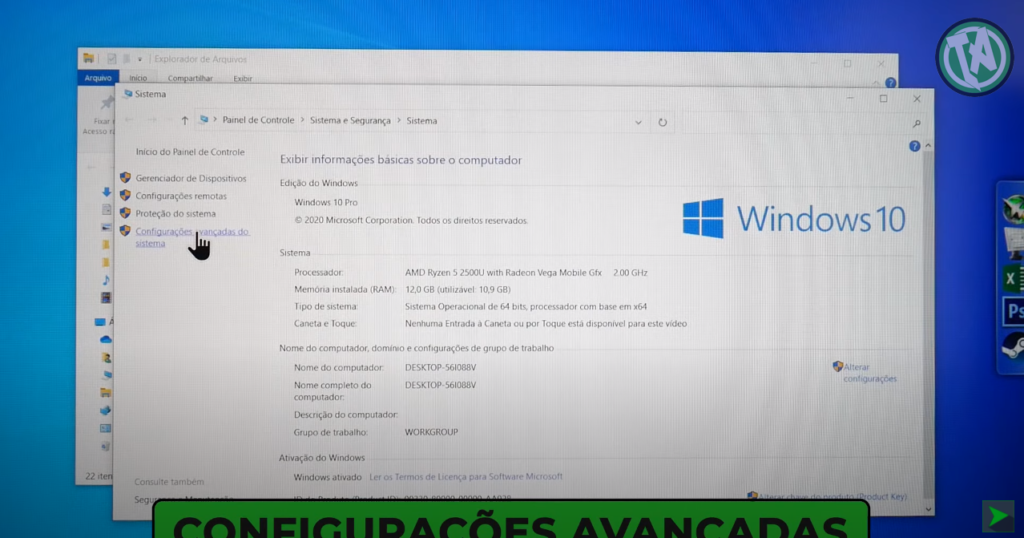
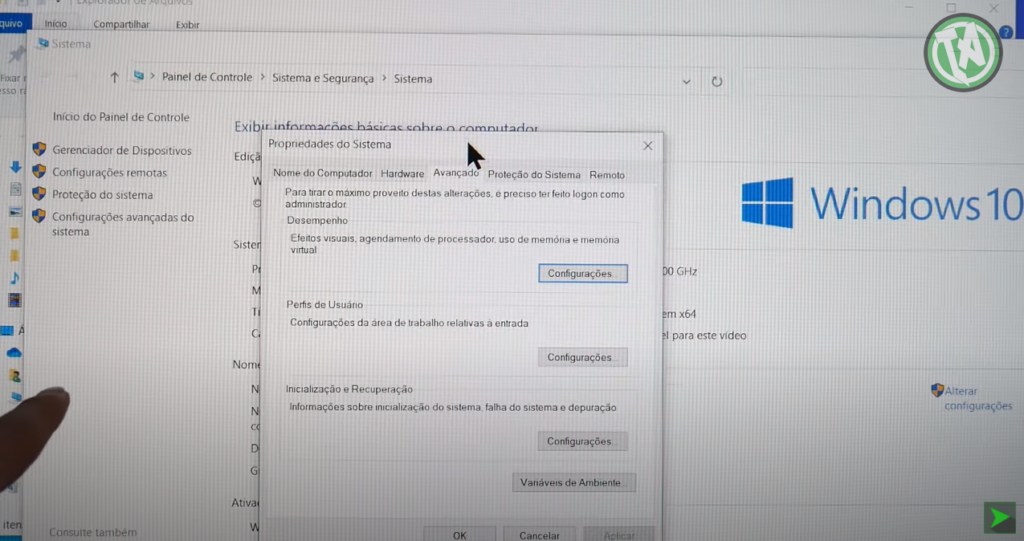
Procure o item ESTE COMPUTADOR do lado esquerdo e clique com o botão direito do mouse sobre ele, então selecione PROPRIEDADES. Na tela que se abrirá (chamada SISTEMA), selecione o item CONFIGURAÇÕES AVANÇADAS do SISTEMA. No primeiro item, Desempenho, clique em configurações: nessa tela é possível gerenciar os efeitos visuais do Windows, desligando total ou parcialmente.
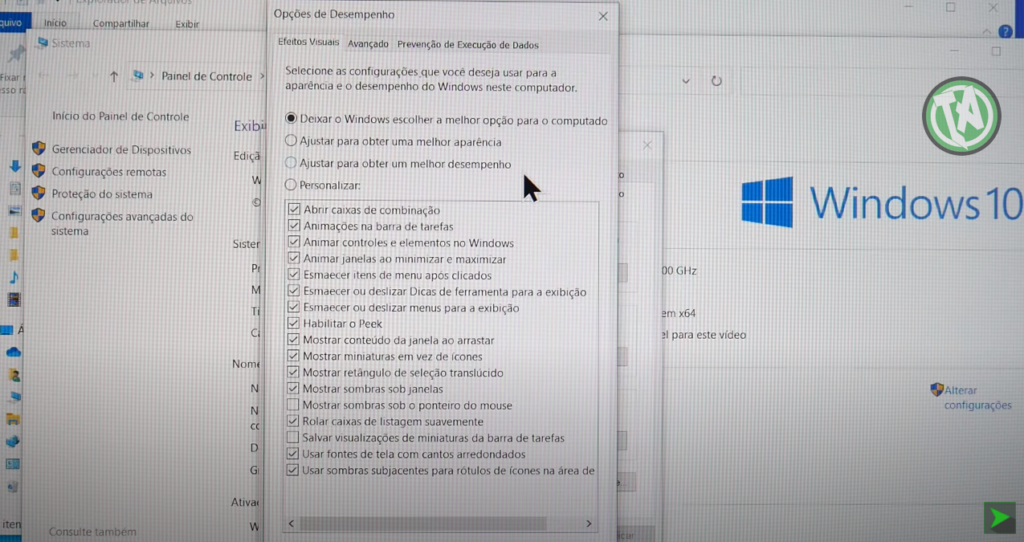
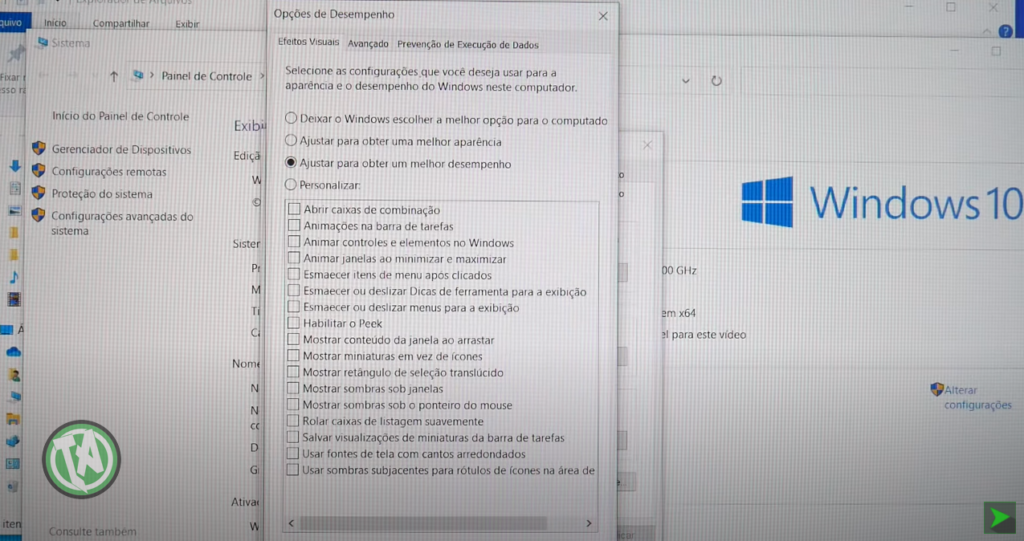
Quanto menos efeitos, mais rápido o sistema pode ficar, mas também, em consequência, pode ficar um pouco feio, sendo assim, você pode ir testando e escolhendo se algum item precisa ou não voltar a ser religado.
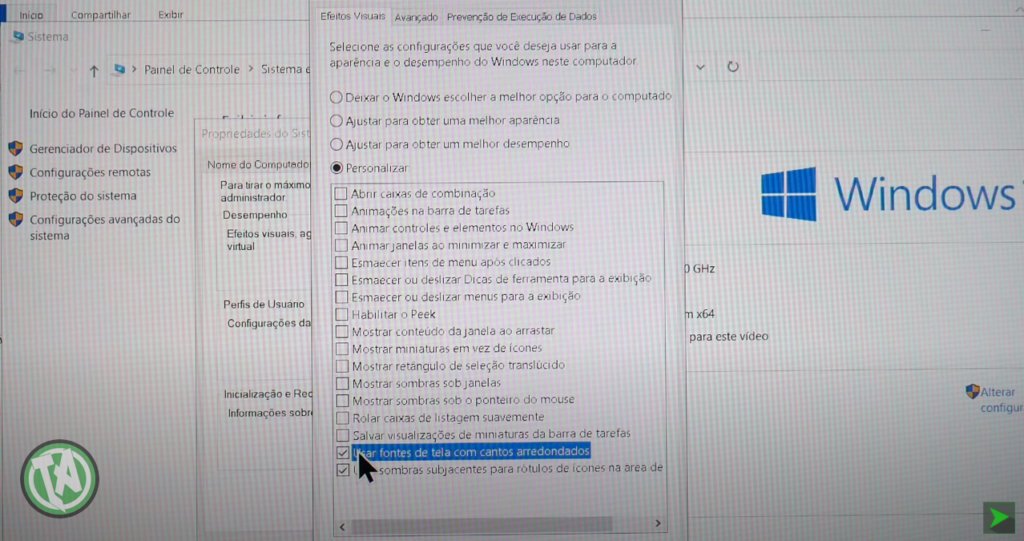
Você, a qualquer momento, pode retornar a essa tela e configurar o visual do Windows, mas sempre lembrando que isso impactará no desempenho do setup.
DICA 4 – Aplicativos em segundo plano
Além dos aplicativos que inicializam junto com o Windows, temos também aqueles que ficam operando em segundo plano, fazendo, às vezes, monitoramento de desempenho, colhendo dados ou simplesmente aguardando o usuário acioná-lo, com isso, principalmente aqueles que você nunca irá usar, podem estar consumindo recursos importantes de processador, memórias e por que não dizer, de energia também.
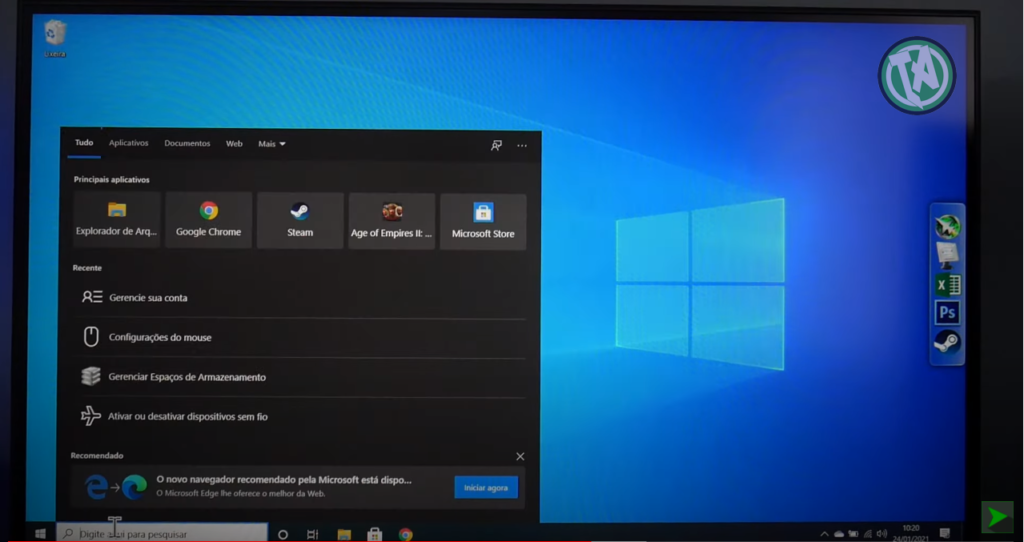
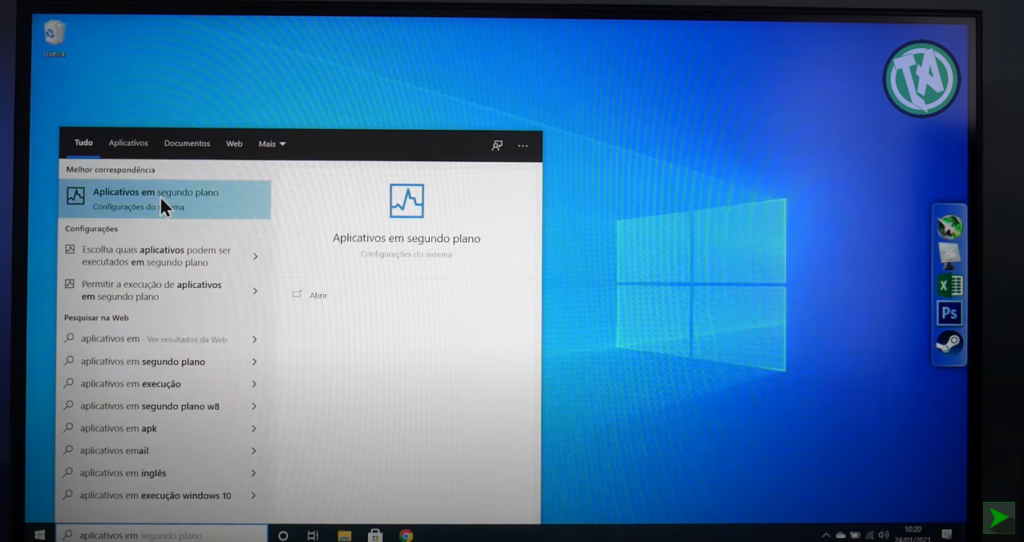
Clique na Pesquisa do Windows (ao lado do ícone do botão do menu iniciar) e digite APLICATIVOS EM SEGUNDO PLANO. Vai aparecer o item responsável por essa configuração no sistema. Ao clicar nele aparecerá uma lista completa de todos os aplicativos em segundo plano.
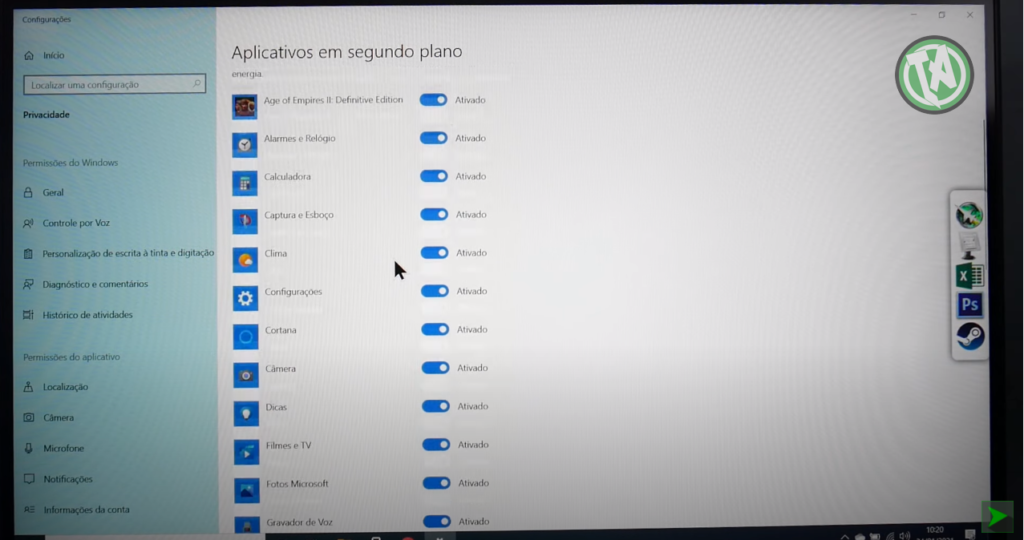
Verifique entre eles, os que você utiliza e os que podem ser desligados, pois alguns nunca chegamos a utilizar.
Na parte superior existe um botão para desligar todos ao mesmo tempo, sendo interessante para aliviar completamente as atividades em segundo plano.
Se forem aplicativos pesados, provavelmente o sistema ficará mais rápido, mas se o conjunto for leve, o impacto de desempenho será menor.
DICA 5 – Liberar espaço no HD
Talvez você tenha o problema de pouco espaço no HD ou SSD e isso já esteja fazendo uma diferença, se você precisa instalar algum programa importante ou o sistema esteja chegando ao seu limite.
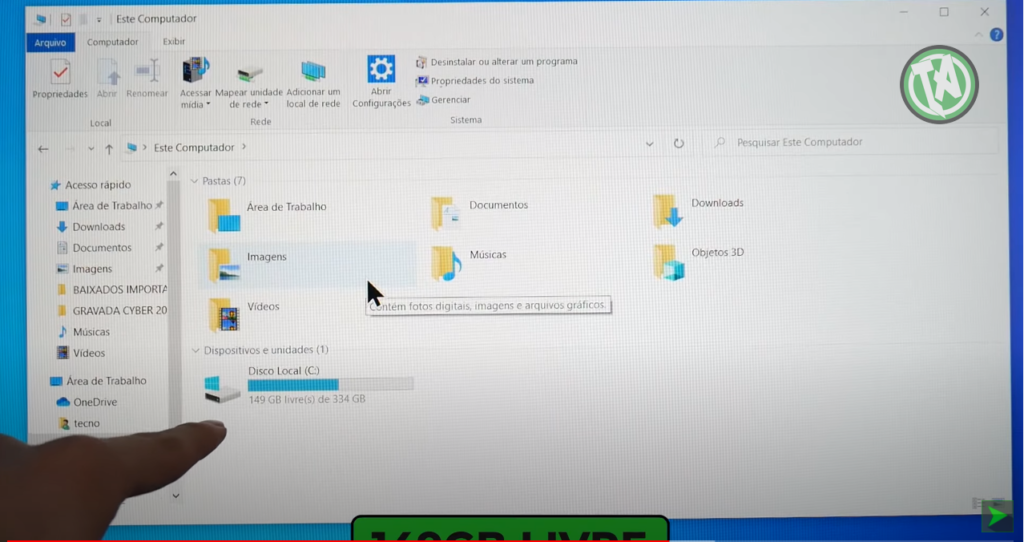
Vamos mostrar pelo exemplo, utilizando o nosso armazenamento que está com apenas 149GB livres. Como liberar mais espaço?
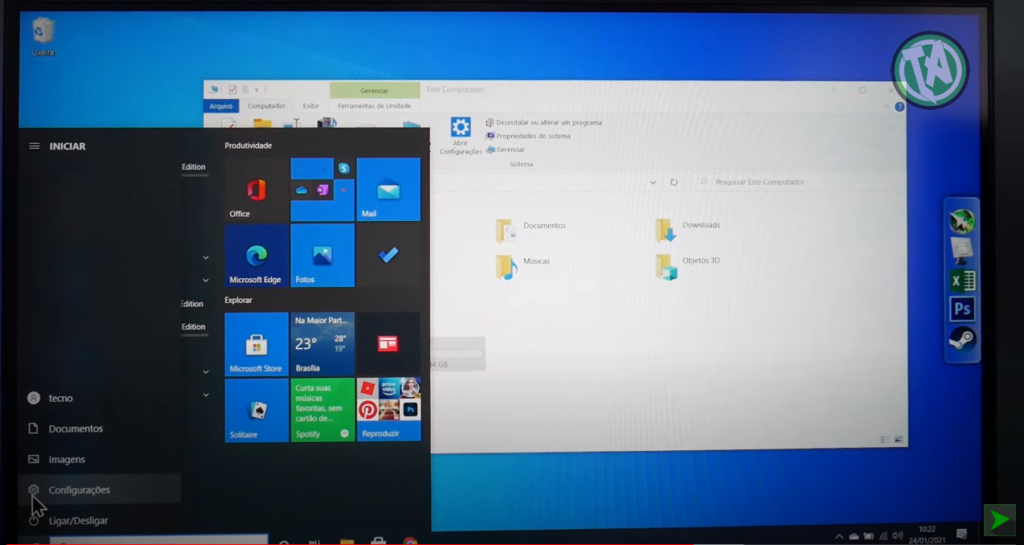
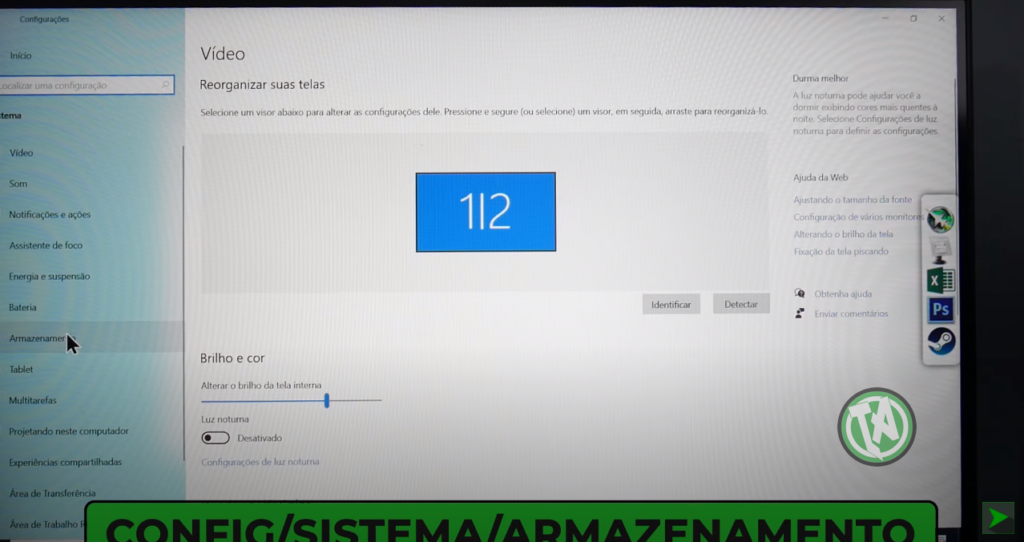
Vamos no menu iniciar e no segundo item do lado esquerdo, clicando em Configurações e depois entrando em SISTEMA, você verá no lado esquerdo o item ARMAZENAMENTO.
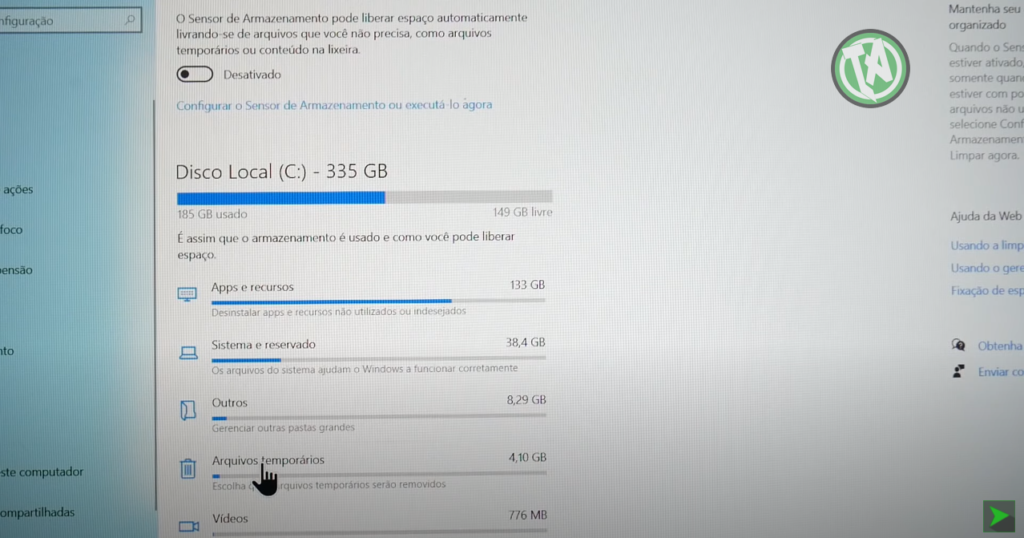
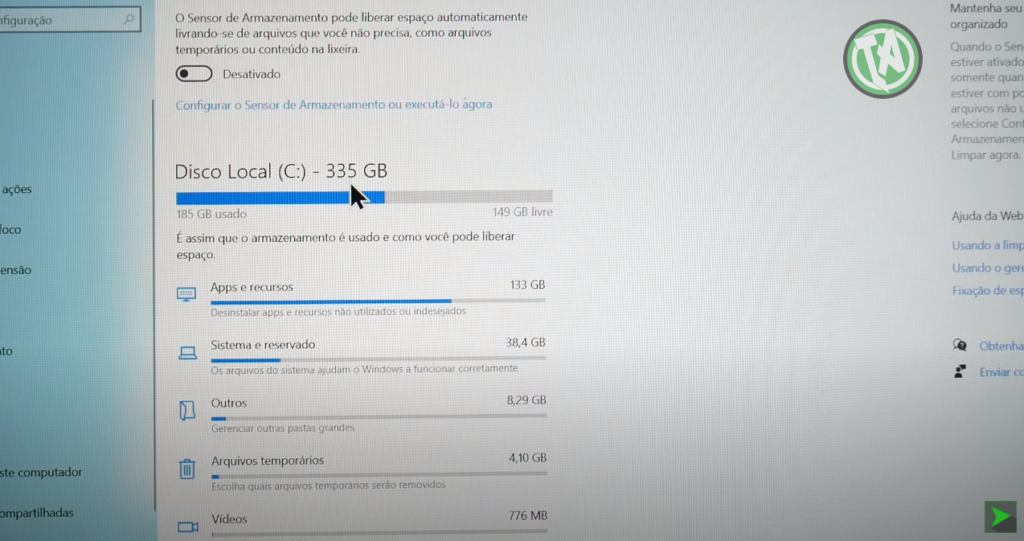
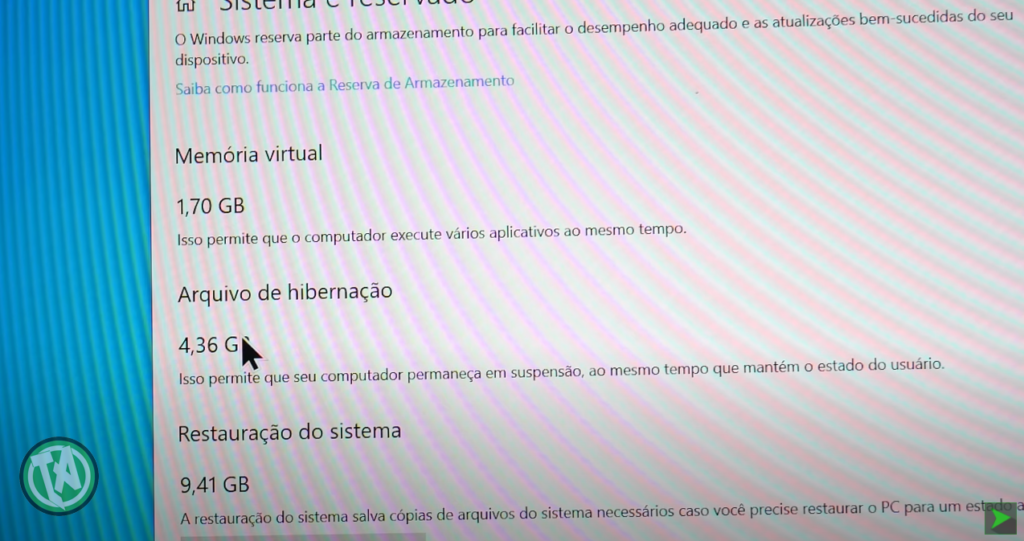
Nesse item, aguarde o Windows 10 analisar todos os espaços utilizados (se houver mais de uma unidade de HD, escolha a que está com o Windows instalado) e clique em MOSTRAR MAIS CATEGORIAS. Depois entre em SISTEMA E RESERVADO. Na nova lista que aparecerá, o item ARQUIVO de HIBERNAÇÃO é o nosso alvo, pois o Windows utiliza para gravar todas as vezes que precisamos suspender o sistema, gravando todos os pormenores para o PC ou notebook retornar ao mesmo ponto depois.
Nesse momento você deve lembrar se você utiliza ou não este recurso, pois se não for necessário e você sempre desliga o seu computador, é possível resgatar esse espaço para outros usos.
Em nosso exemplo são 4,36GB e vamos resgatar esse espaço.
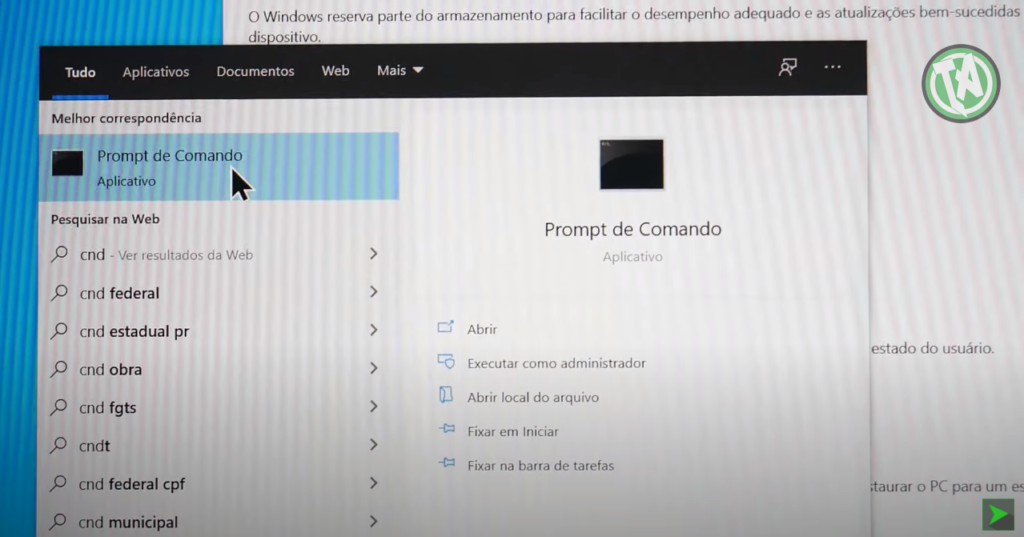
Na pesquisa do Windows (ao lado do ícone do Windows, menu iniciar) digite CMD.
Vai aparecer o PROMPT DE COMANDO e clicando no botão direito do mouse sobre ele, selecione EXECUTAR COMO ADMINISTRADOR, em seguida clique em sim.
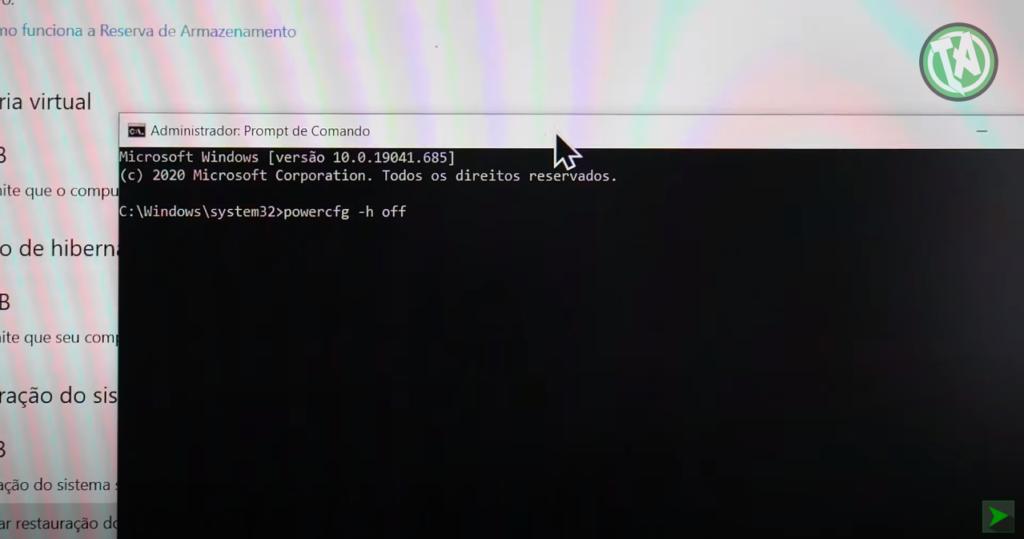
Na tela que vai aparecer, digite o comando powercfg -h off e seguida dê um Enter, com isso você desligará essa alocação de espaço que o sistema faz para a hibernação.
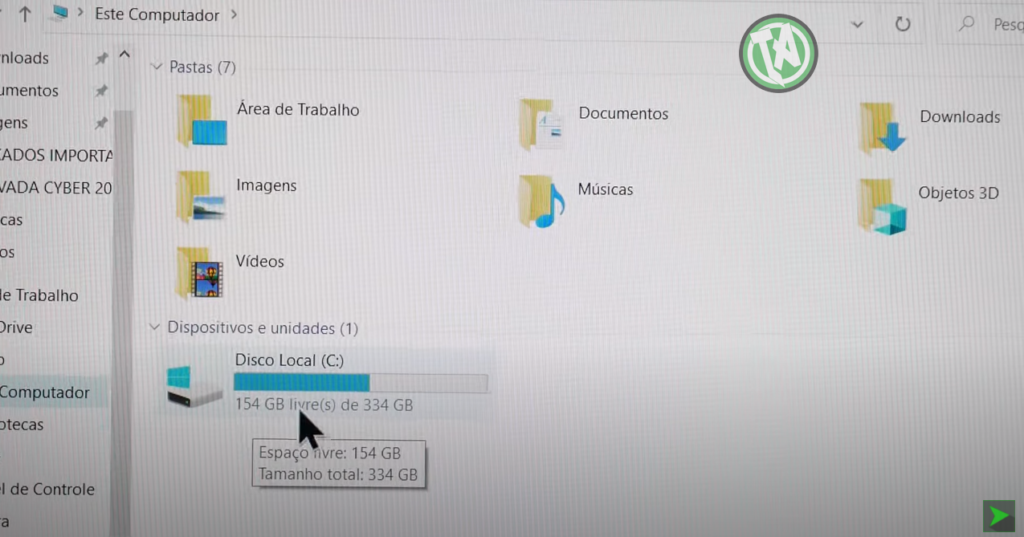
Para reverter é só fazer o mesmo procedimento e substituir o OFF por ON (ligado).
DICA 6 (EXTRA) – SSD SATA 3 ou NVMe
Uma dica extra que podemos sugerir, quando você tiver recursos para um upgrade ou simplesmente para obter mais velocidade em seu sistema, é a utilização de unidades de armazenamento do tipo SSD ou NVMe para instalar o Windows 10, pois são extremamente rápidas, baseadas em tecnologia de memórias Flash e não nos convencionais HDs que fazem a escrita e leitura de dados fisicamente, com a utilização de discos e agulhas.
Confira em nosso vídeo:
QUAL A DIFERENÇA ENTRE HD, SSD E SSD M.2 NVME NO PC? TESTE PRÁTICO
DICA 7 (EXTRA) – Um ou mais antivírus ativos
Essa é uma dica extra do redator:
Normalmente os programas de proteção contra vírus já consomem recursos do sistema, trabalhando em segundo plano, mas alguns além de consumir desempenho, ainda instalam módulos extras, imaginando que o usuário tenha uma máquina mais robusta, anexando navegador próprio, programas de manutenção, monitoramento etc.
Se você tem um ou até mais desses programas, a nossa sugestão, principalmente se você tem um PC ou notebook com poucos recursos, é fazer a opção pelo antivírus interno do próprio Windows, pois ele, além de fazer um trabalho leve e em segundo plano, não consome recursos desnecessários, impactando no desempenho do sistema. Se você sentir instabilidade no sistema, depois de implementar qualquer uma dessas dicas, você pode refazer o caminho, a qualquer momento, e reverter a mudança.